This page gives details on the widgets that are in the “Others” subsection. They can be accessed by customizing the XCTrack Pro pages pre-installed on AIR³. Remember that your customisations will be lost if you reset XCTrack Pro interface with AIR³ Manager, if you change the profile (Kiss, Easy, Expert, Paramotor) or if you load a different configuration file ‘xcfg’.
Click on the + sign to read the details.
Note yourself what you want.
Edit the text to display whatever you want to note.
You have different options for choosing text color (custom or based on presets), background color (custom or based on presets), text size, bold or italic text.
Text padding can also be modified to define a margin around the text in the widget.
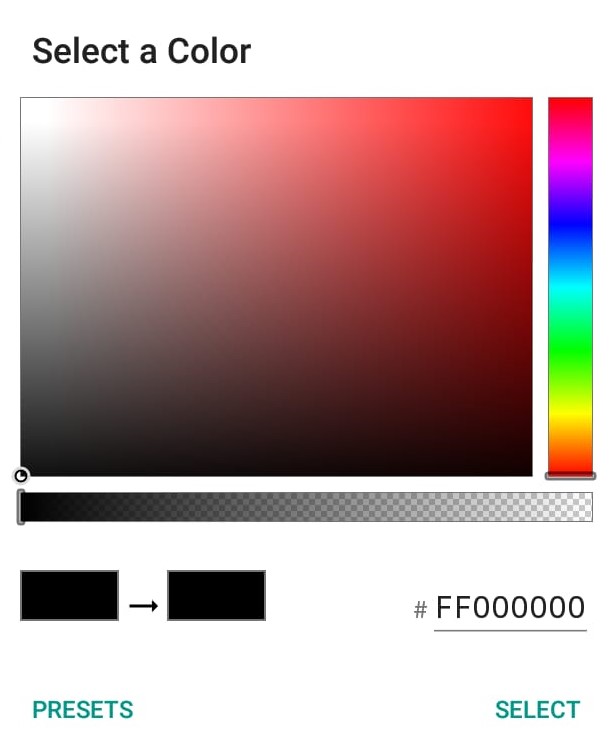
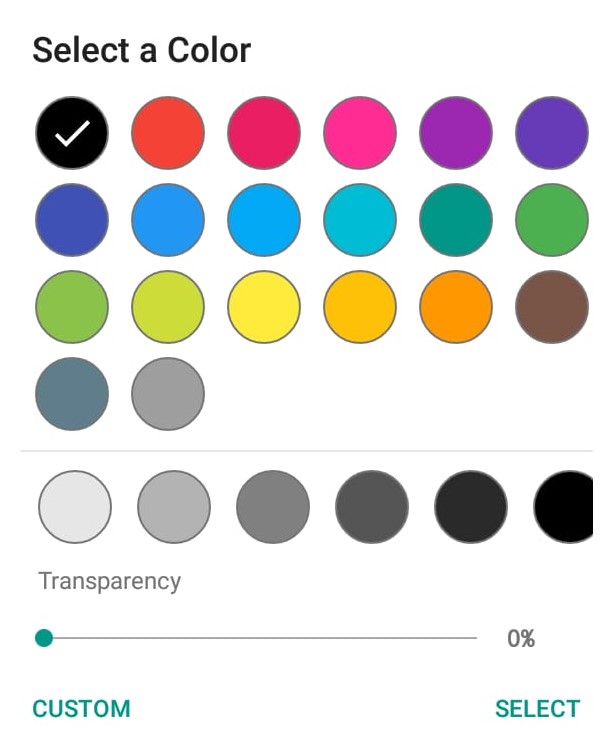
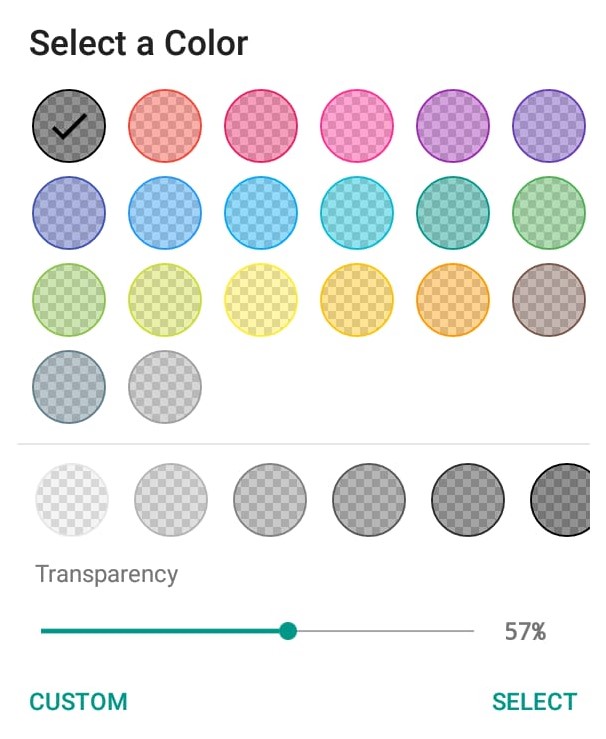
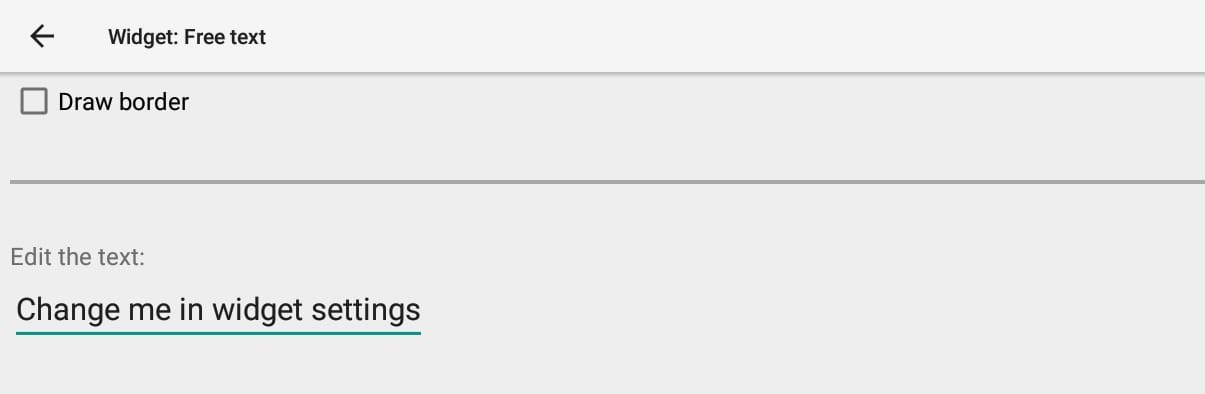
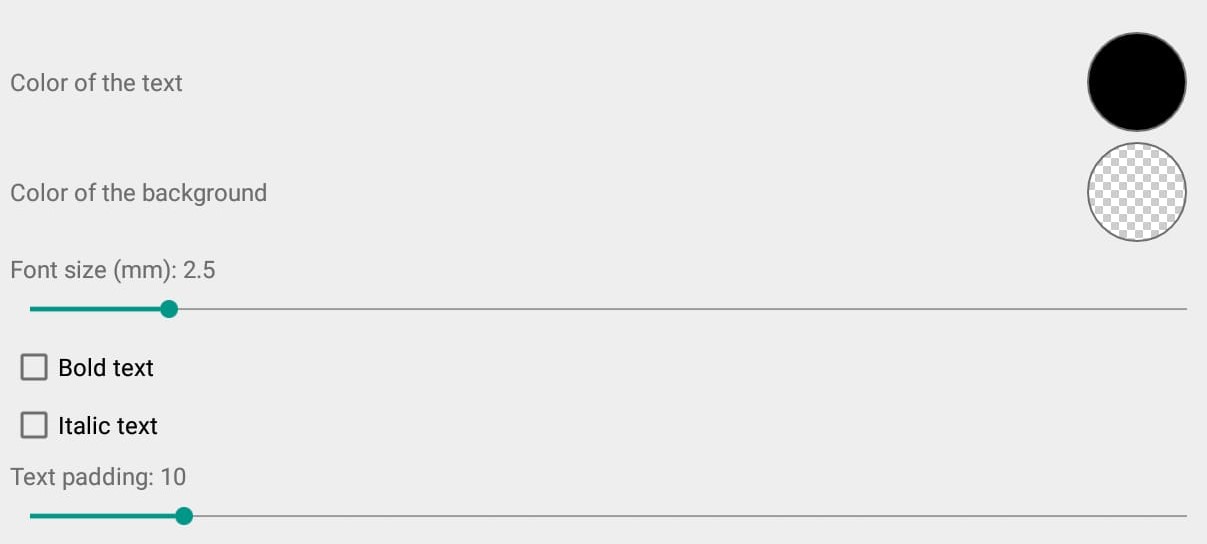
Show a web page as a widget.
You can use placeholders ${lat} and ${lng} for current latitude and longitude. For example: this is the URL for getting a public transport itinerary to Prague from current location: https://www.google.com/maps/dir/?api=1&origin=${lat},${lng}&destination=Prague&travelmode=transit
There are 3 ways to connect AIR³ to internet. The easiest way is to use the 4G connection with a Sim card. Alternatively, you can connect through Wifi, Bluetooth or USB (Ethernet) if you have an internet hotspot available (router or data sharing of your phone).
Watch the tuto video dedicated to the webpage widget in our videos’ page here to lean more how to configure the webpage widget.
To refresh the webpage, either you set a refresh rate to automatically refresh the page, or set it to 0 sec. but long press on the widget to refresh the page.
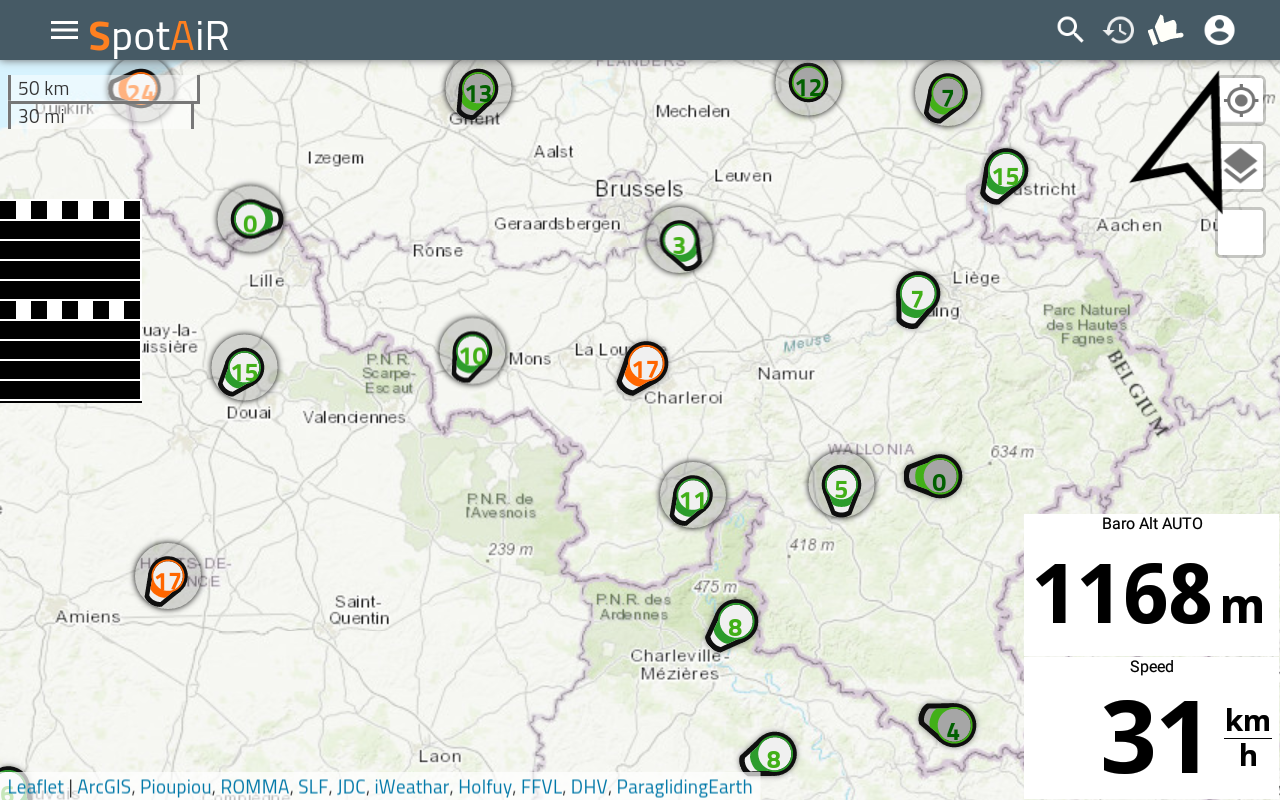
Once you have configured the widget, you will need to position the portion of the webpage you want to display. Once you have quit the customized mode (with the back button), swipe up on the widget to enter the special mode to position the webpage. You can zoom in, zoom out, position the window to display. Once done, you can save the position.
If the save button is placed above another button on the page you need to click on, you can change the position of the save button in the configuration of the widget.

URL: there are different ways to enter the URL:
- Just write the URL of the web page you want to display. It can be tedious, so there are other ways below.
- Open the AIR³ web browser. Navigate to the web page you want to display with the XCTrack web page widget. Copy the url to the clipboard (long click on the url to obtain the contextual menu). Return to the configuration of the web page widget in XCTrack and paste it (long click to obtain the contextual menu). Watch the tuto video dedicated to the webpage widget in our videos’ page here, showing the same thing.
- Scan a QR code containing the URL you want to display in XCTrack. On your PC, open your browser. Go to the webpage you want to display. Copy the URL and paste it in a QR code generator tool (https://www.the-qrcode-generator.com/). Click the “scan QR code” button and scan the QR code that appears on your PC screen.
Note: if you have already saved the URL of a webpage and just want to share it with another AIR³, you can click the “Share by QR code” button to display the QR code of the Url for the scan with the second device.
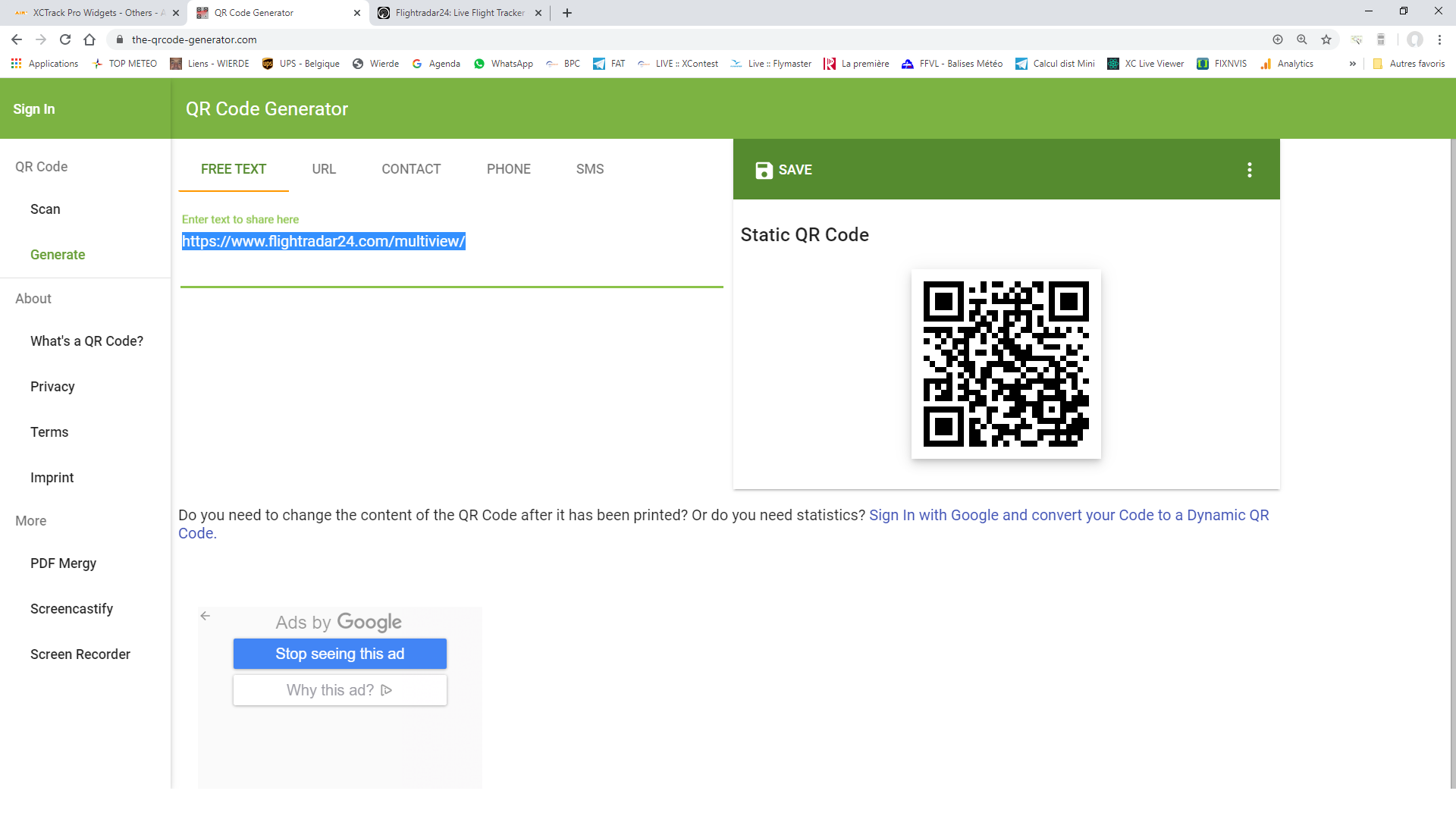
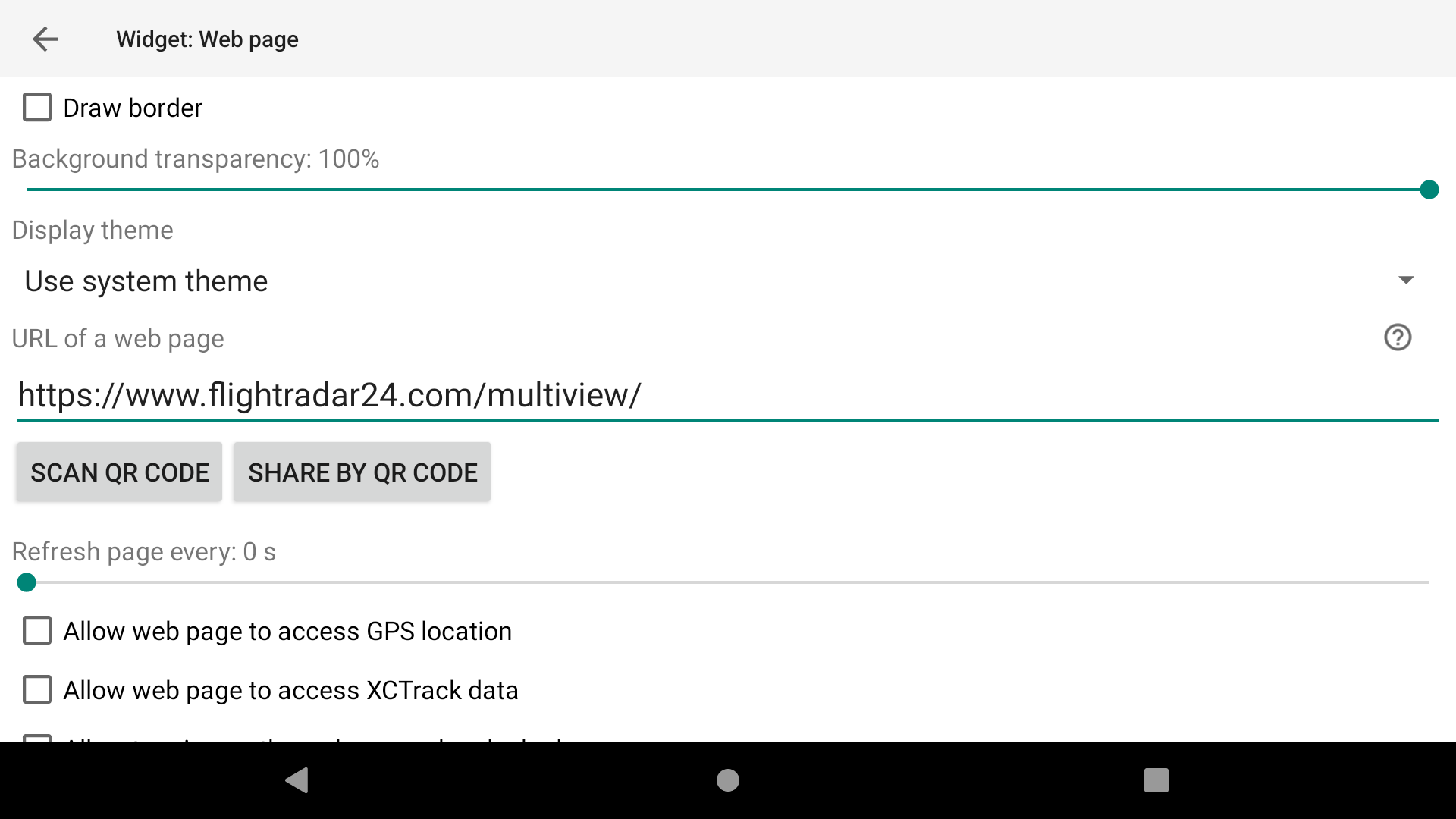
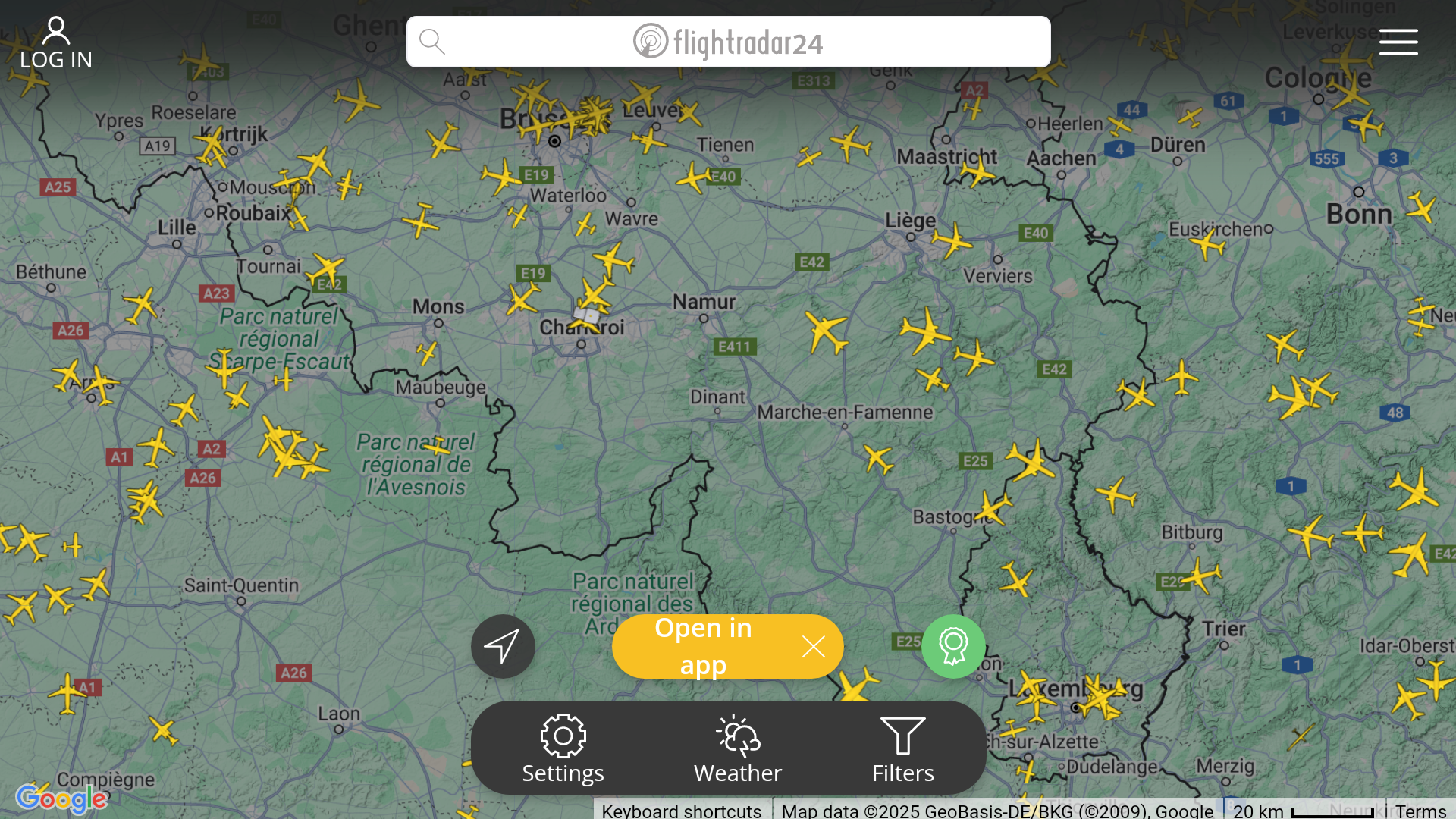
Allow web page to access XCTrack data
XCTrack generates a json file that can be used by the webpage. Check more details here: https://xctrack.org/JavaScriptInterface.html
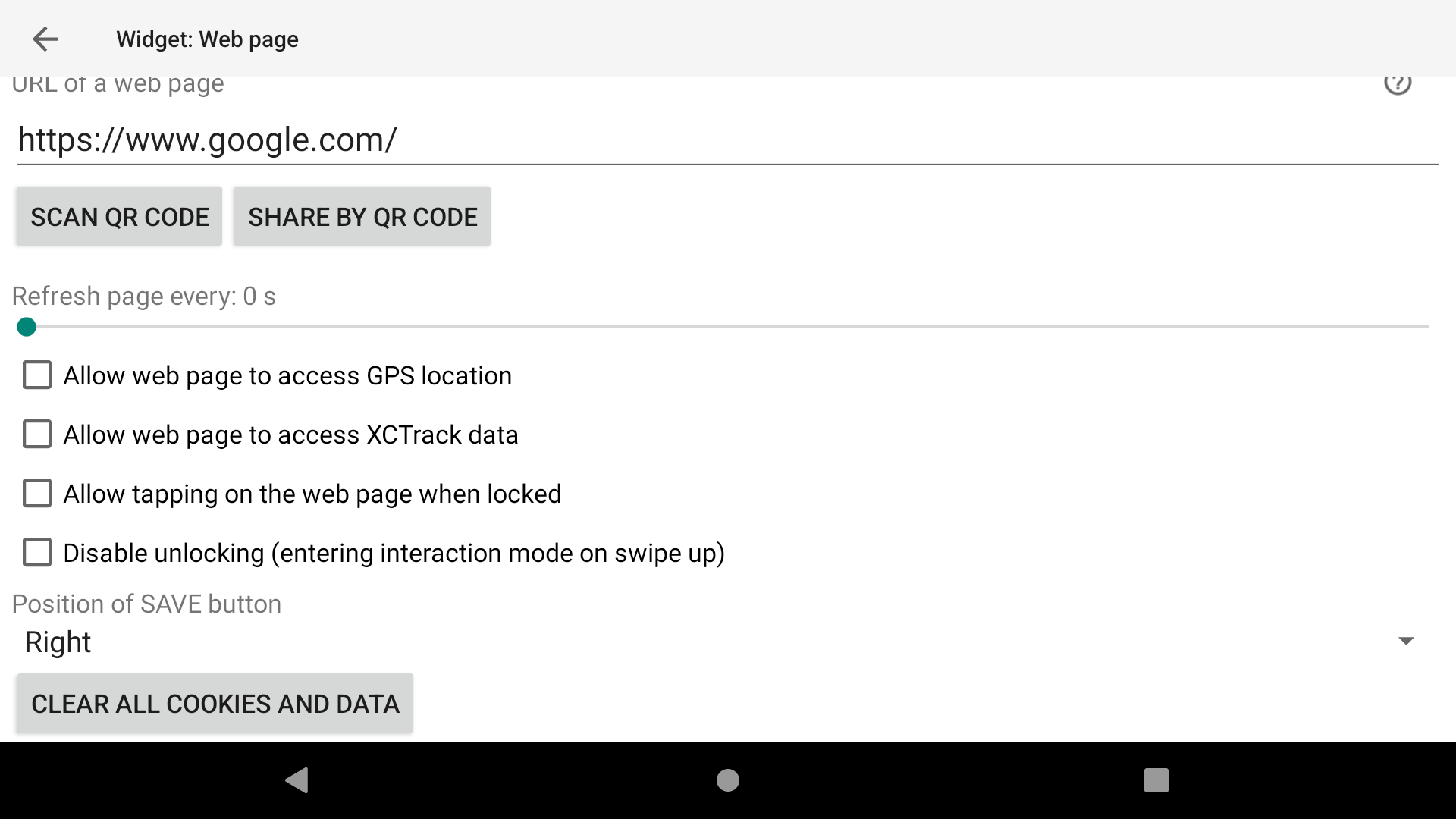
Allow tapping on the web page when locked
The web page is locked according to the saved state, but buttons can still be tapped if you enable this feature. For example, zooming in with two fingers or panning the map will not be available, but if there is a button, you can tap it. For example, if you are using a page with Flighradar24, tapping on an aircraft will allow you to see the details of the aircraft.
Disable unlocking
If enabled, swiping up will not allow you to change anything on the page, such as moving the map or zooming. This is to prevent the user from accidentally changing anything. Together with Allow tapping on the web page when locked, this allows you to tap a specific button without the risk of swiping up and changing the state of the web page widget.
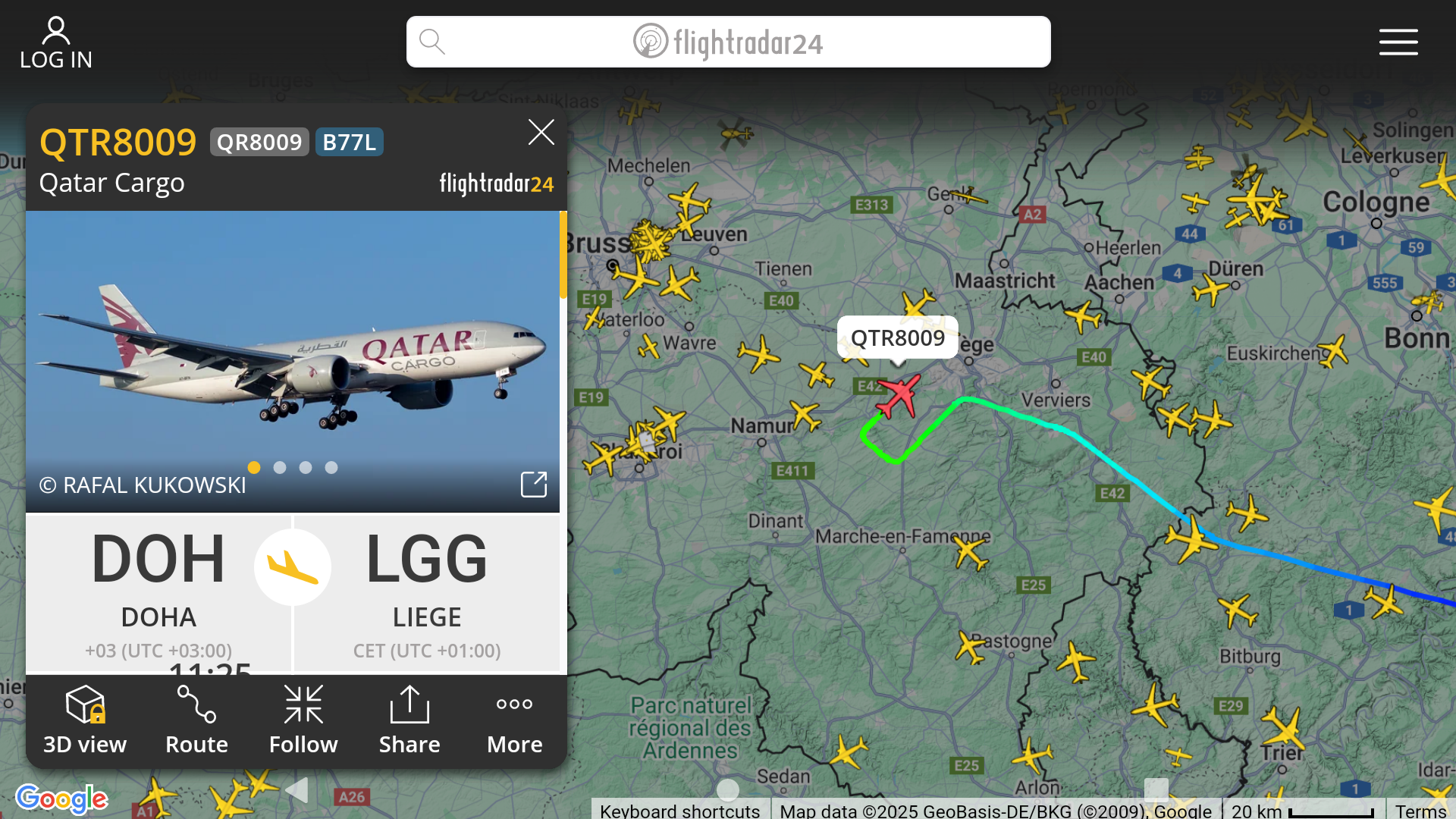
An exemple of use of the webwidget is to get wind speed from weather stations around while flying. You can obtain such info from a webpage widget configured with the Windspion URL. Read more details about how to configure a webpage widget using Windspion URL here.
Use this barcode to configure the URL:
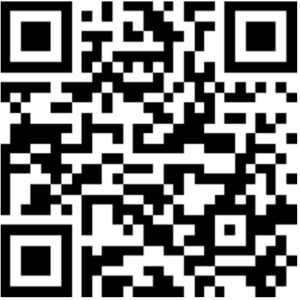
Check Menu/Preferences/Connection & Sensors for more details how to connect an external sensor.
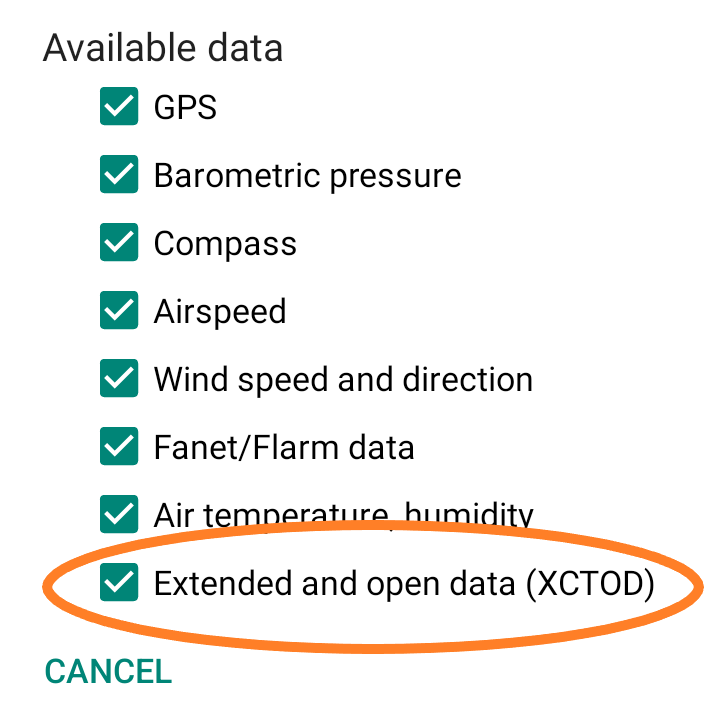
Show values parsed from $XCTOD sentences coming from an external sensor.
This widget can be useful for custom external sensors (engine sensors, etc.)
The sensor must send the $XCTOD sentence and only these are interpreted (and displayed).
Check more technical details here: https://xctrack.org/XCTrackOpenData.html
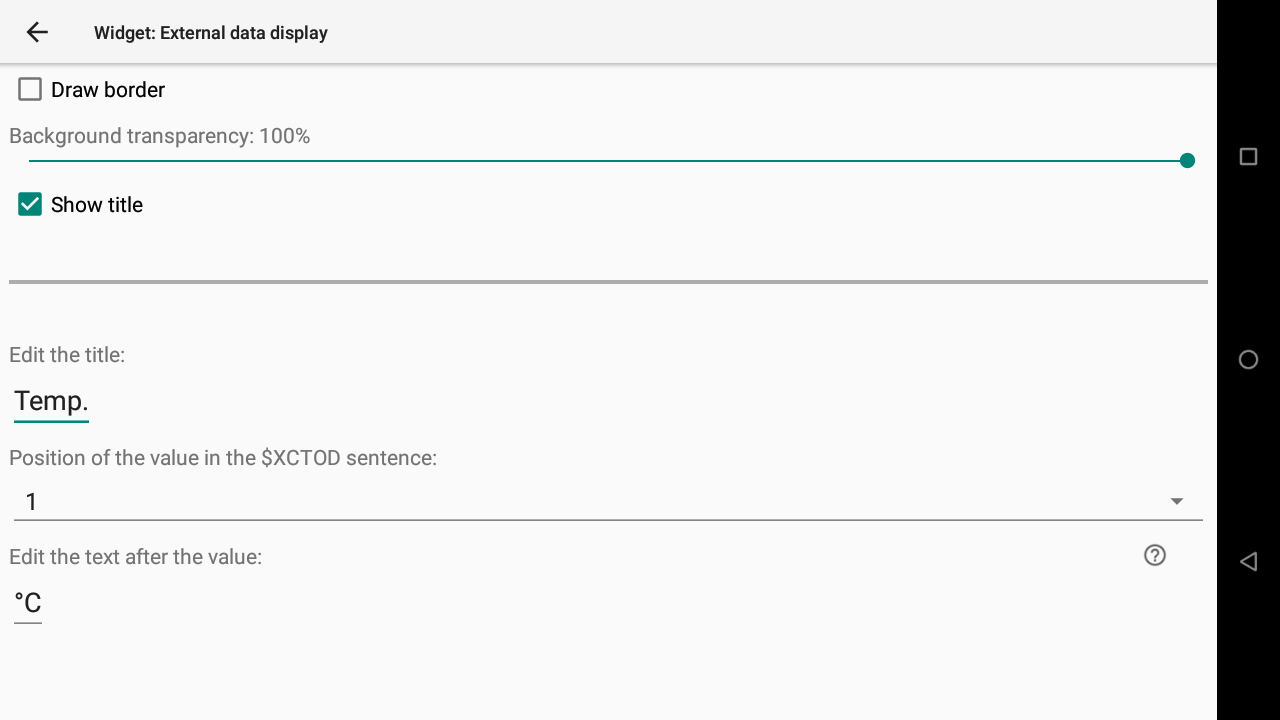
Next section:

