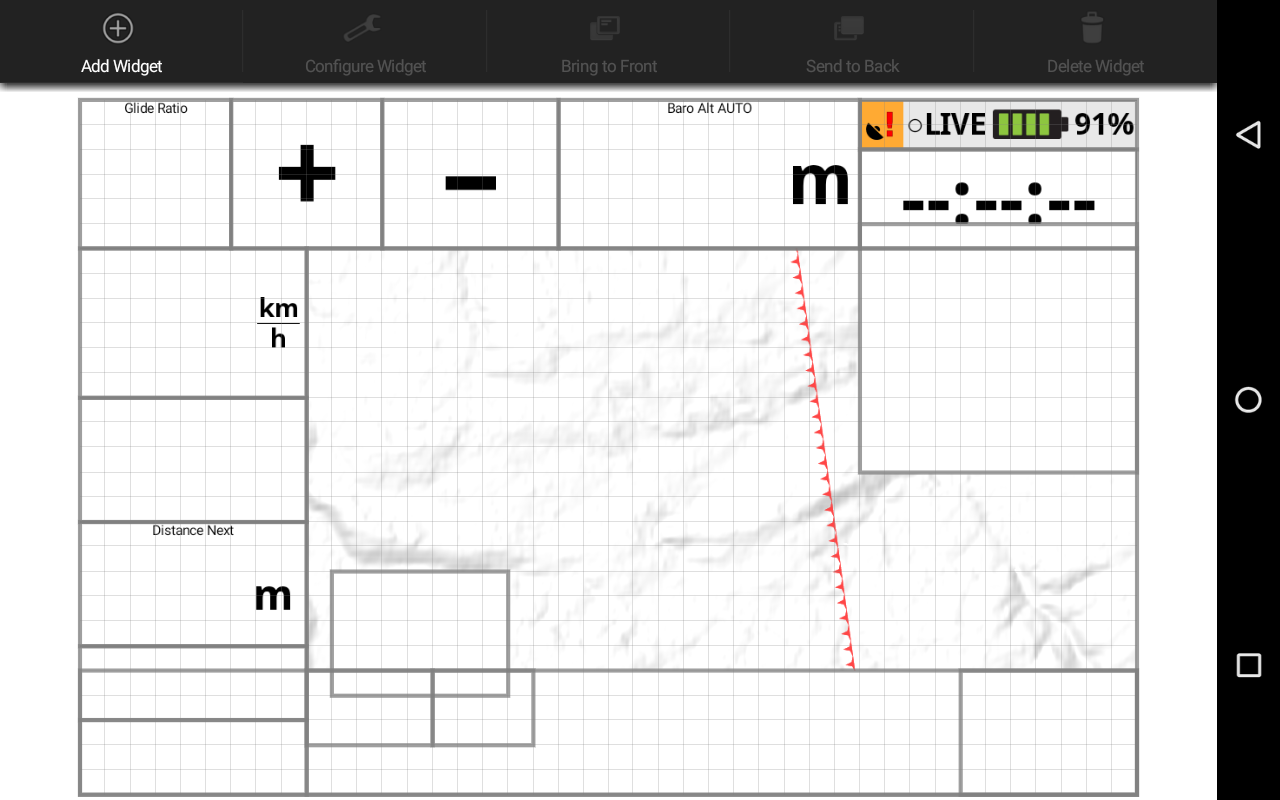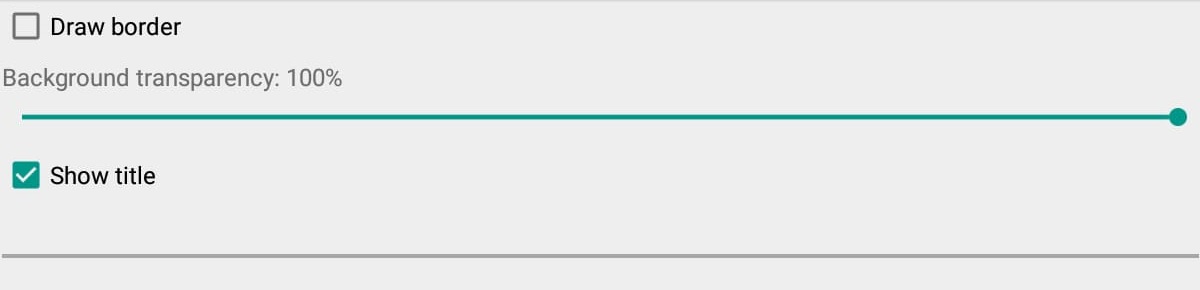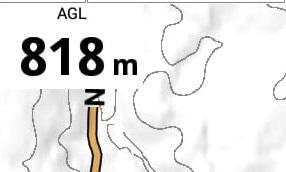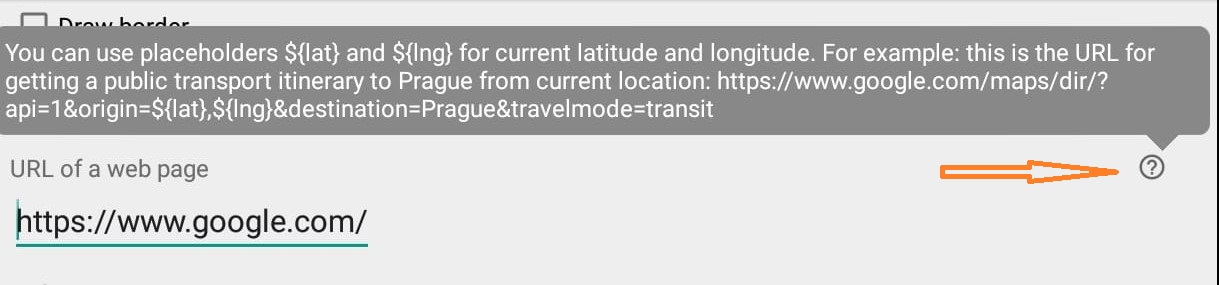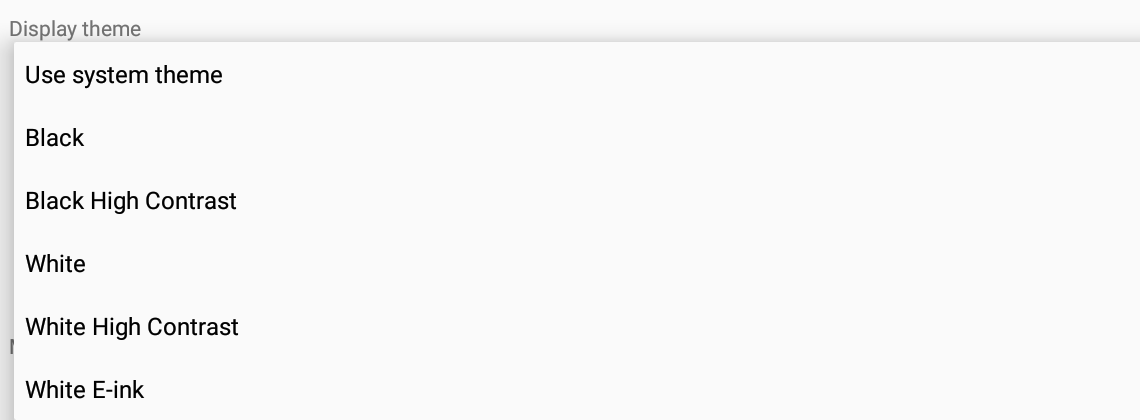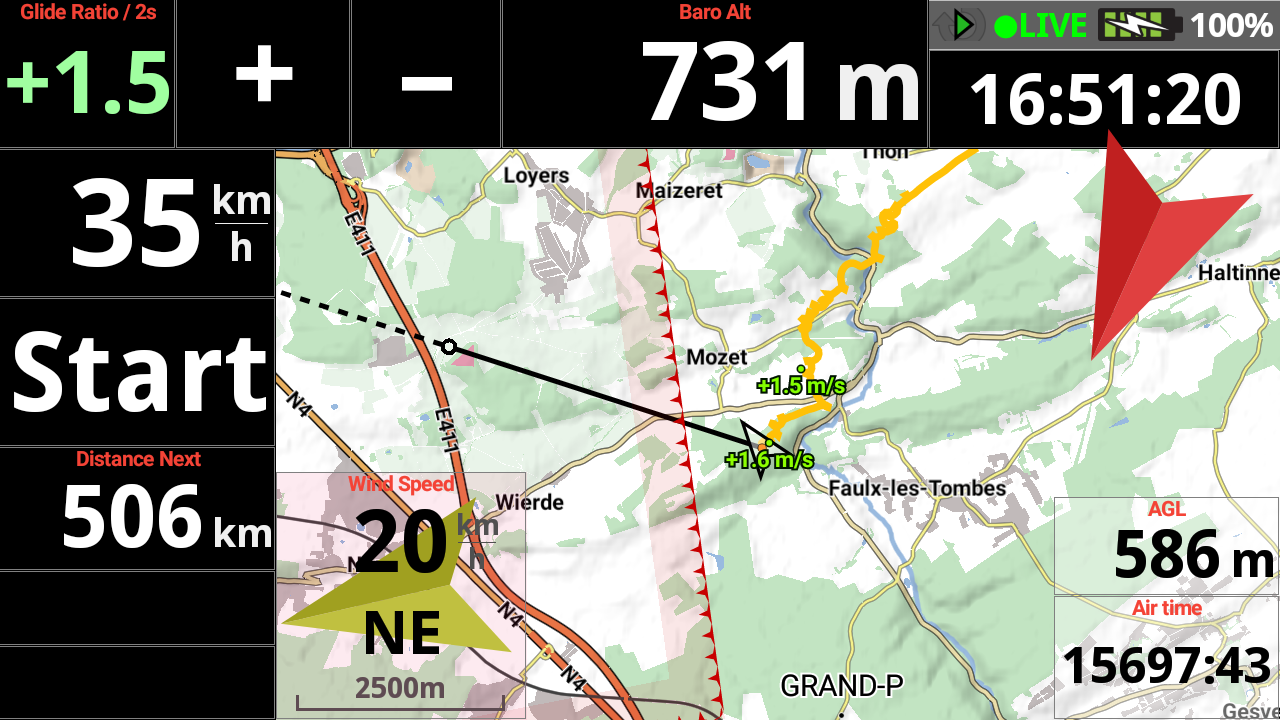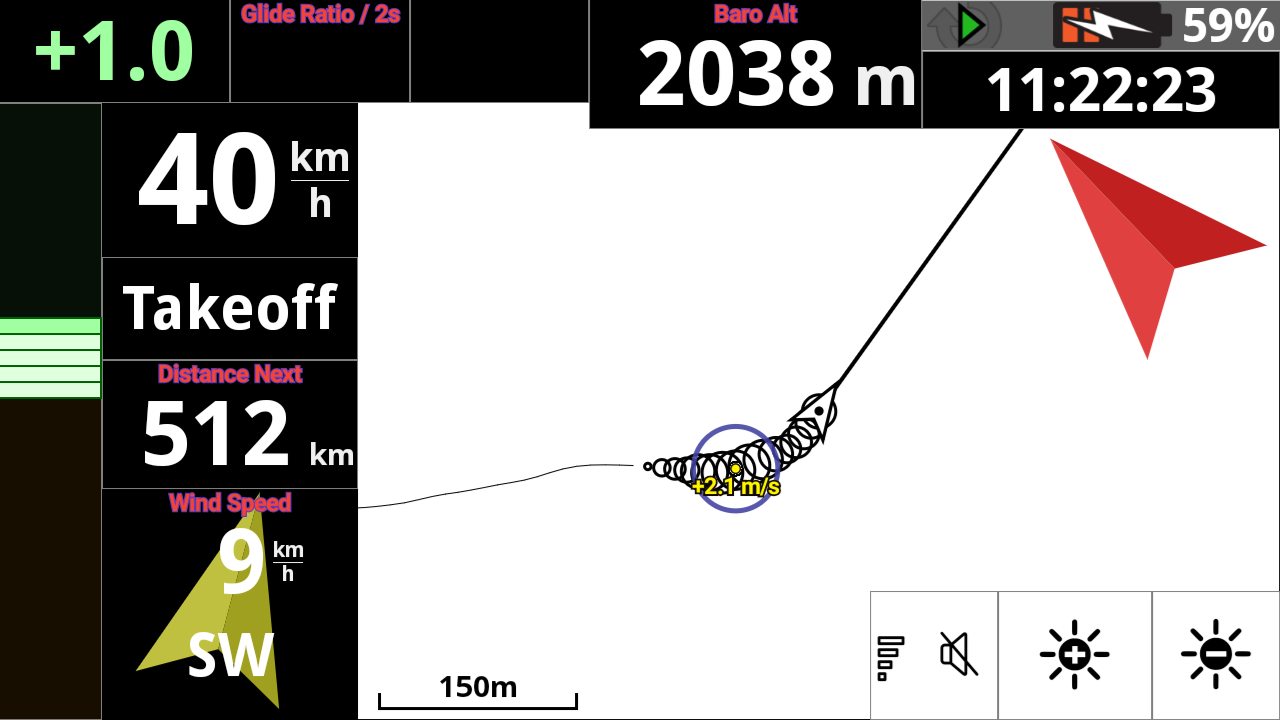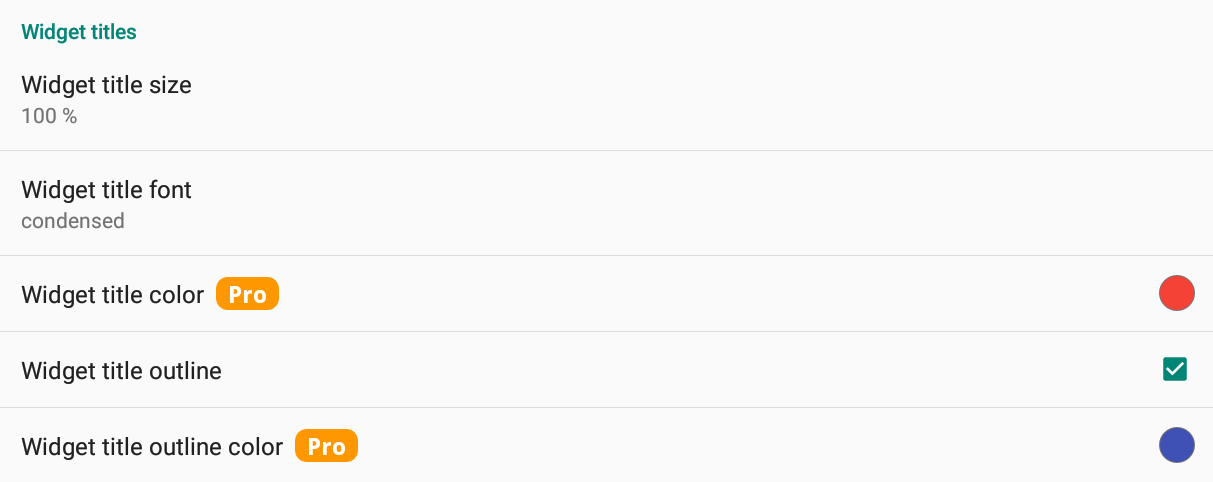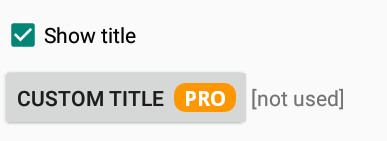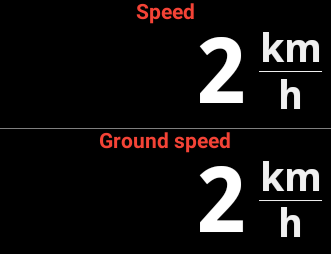Comprehensive XCTrack Pro widgets manual that is completed by the XCTrack videos tutorial and the XCTrack Pro Manual.
XCTrack Pro integrated in AIR³ works the same way as any other XCTrack.
AIR³ is provided with customized and pre-configured pages according to the pilot profile that has been selected with AIR³ Manager.
However, the different preconfigured pages of XCTrack Pro set by AIR³ Manager can be customised to fit any pilot’s needs. Widgets can be added, removed, resized or configured differently. To access that customization functionnality, read more details about how to access Menu/customize. Once in that customize mode, select a widget and either click on the “configure widget” button on top or click once again in the center to enter the configuration mode. Watch the following short video …
If you have made a mess, changing the widgets, configuring them differently… and you want to reset these pages back as they were originally defined… you can easily do so with AIR³ Manager. Go to the Menu of AIR³ Manager (top right corner), click on XCTrack interface and click on “reset”. After restarting XCTrack, all pages will be reset.
Click on the appropriate button to access the desired subsection: