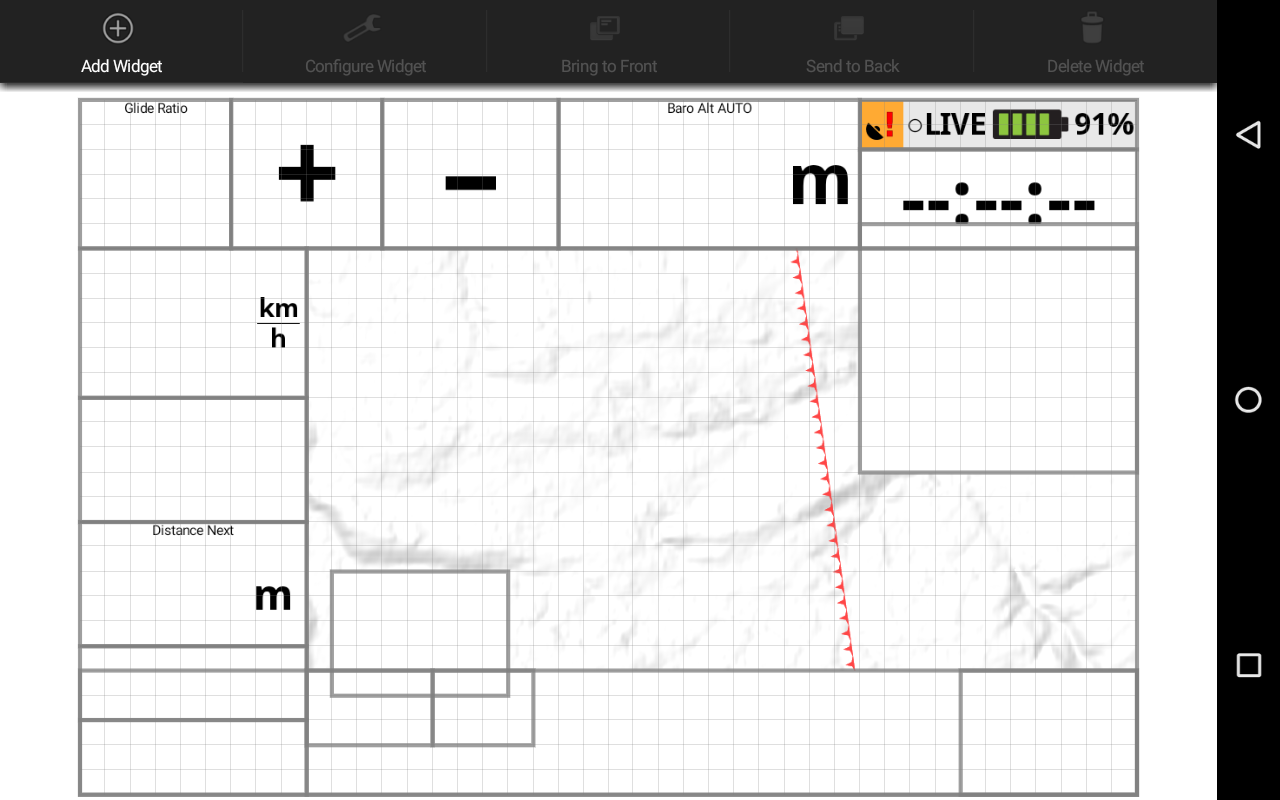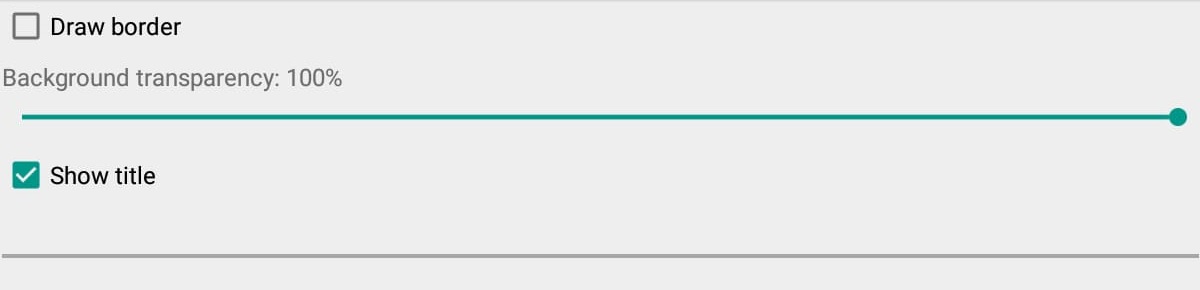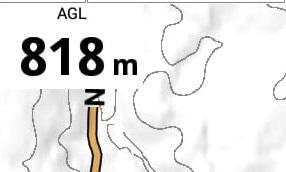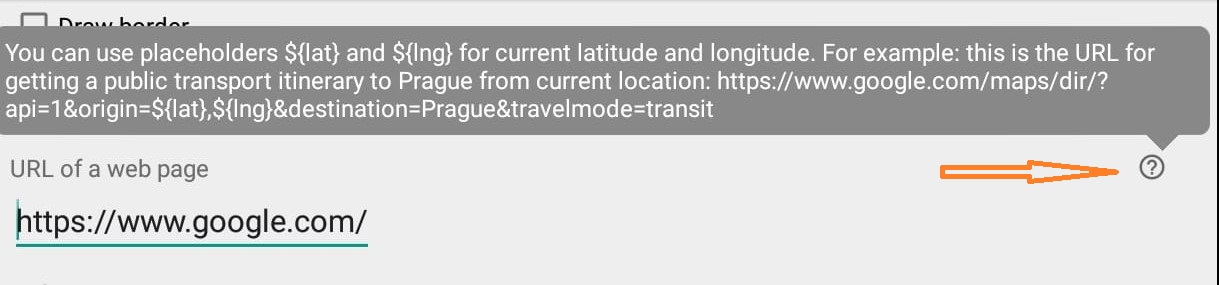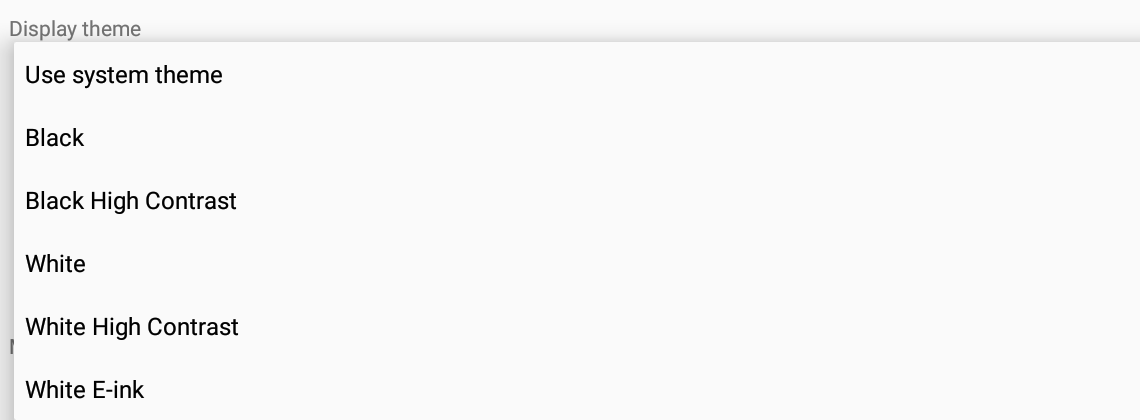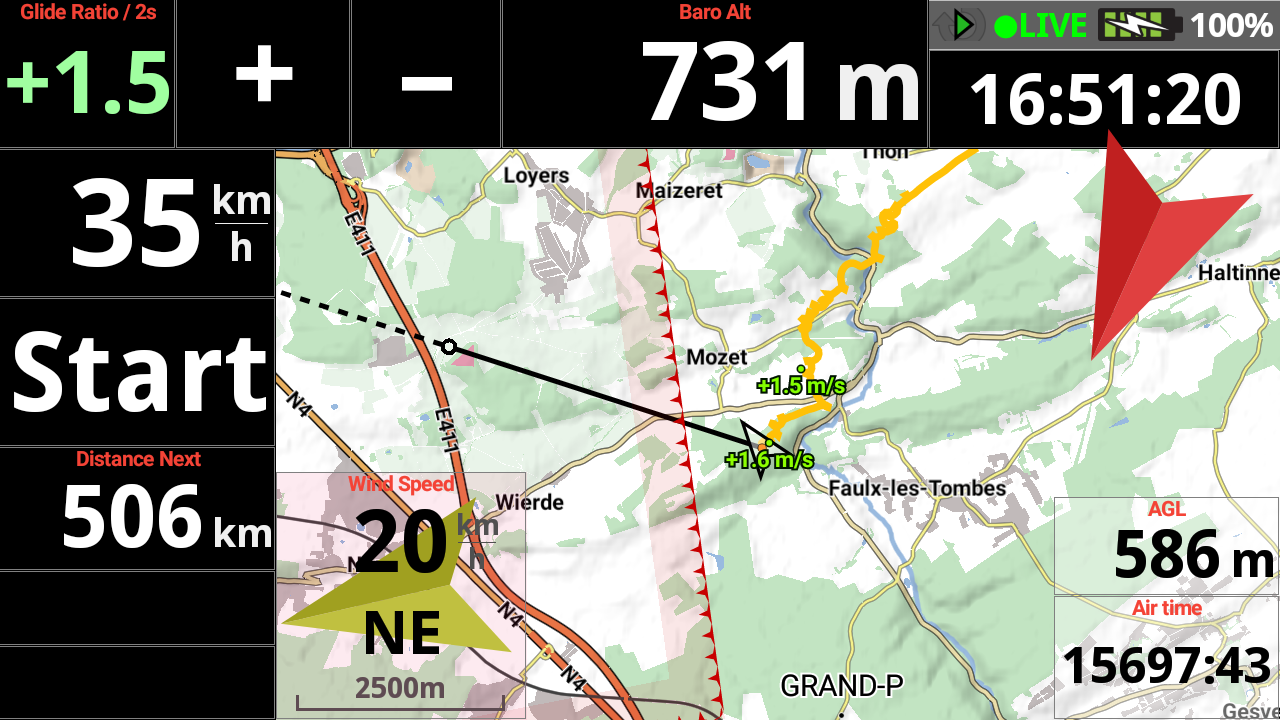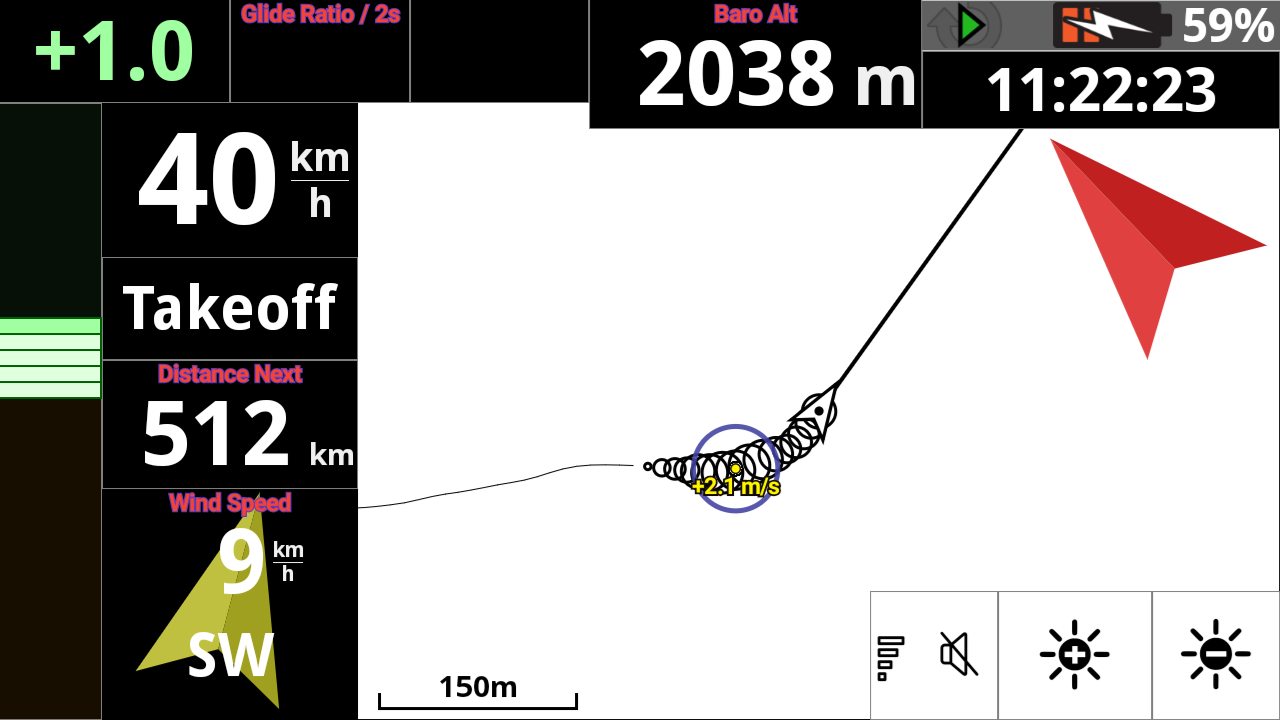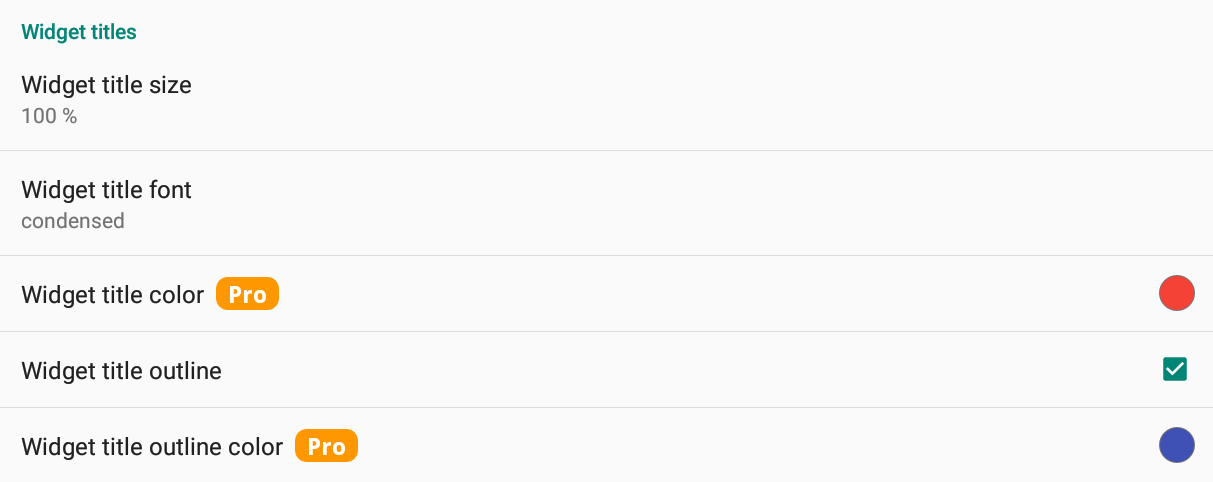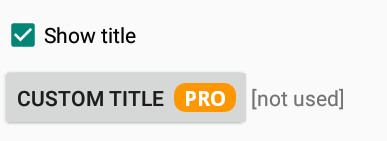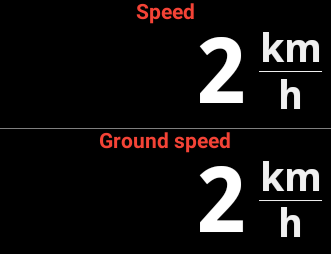Manuel complet des widgets XCTrack Pro qui est complété par le Tuto videos XCTrack et du Manuel XCTrack Pro.
XCTrack Pro intégré à AIR³ fonctionne de la même manière que tout autre XCTrack.
AIR³ est fourni avec des pages personnalisées et préconfigurées en fonction du profil pilote sélectionné avec AIR³ Manager.
Cependant, les différentes pages préconfigurées de XCTrack Pro définies par AIR³ Manager peuvent être personnalisées pour répondre aux besoins de tout pilote. Les widgets peuvent être ajoutés, supprimés, redimensionnés ou configurés différemment. Pour accéder à cette fonctionnalité de personnalisation, lisez plus de détails sur la façon d'accéder au Menu/Personnaliser. Une fois dans ce mode de personnalisation, sélectionnez un widget et cliquez sur le bouton «configurer Gadget» en haut ou cliquez à nouveau au centre pour accéder au mode de configuration. Regardez la courte vidéo suivante…
Si vous avez créé du désordre, modifié les widgets, configuré différemment… et que vous souhaitez réinitialiser ces pages telles qu'elles ont été définies à l'origine… vous pouvez facilement le faire avec AIR³ Manager. Allez dans le menu du gestionnaire AIR³ (coin supérieur droit), cliquez sur l'interface XCTrack, puis sur «réinitialiser». Après avoir redémarré XCTrack, toutes les pages seront réinitialisées.
Cliquez sur le bouton approprié pour accéder à la sous-section souhaitée: