Cette page donne des détails sur les widgets qui se trouvent dans la sous-section «Xcontest». Ils sont accessibles en personnalisant les pages XCTrack Pro préinstallées sur AIR³. N'oubliez pas que vos personnalisations seront perdues si vous réinitialisez l'interface XCTrack Pro avec le AIR³ Manager, si vous modifiez le profil (Kiss, Easy, Expert, Paramotor) ou si vous chargez un fichier de configuration différent «xcfg».
Cliquez sur le signe + pour lire les détails.
Le widget XCMap est divisé en 3 sections principales: Configuration de la carte, Report de l'affichage de l'espace aérien et Paramètres de carte XC.
Cliquez sur le signe "+" pour déplier la section.
Cliquez à nouveau sur le signe «-» pour la replier.
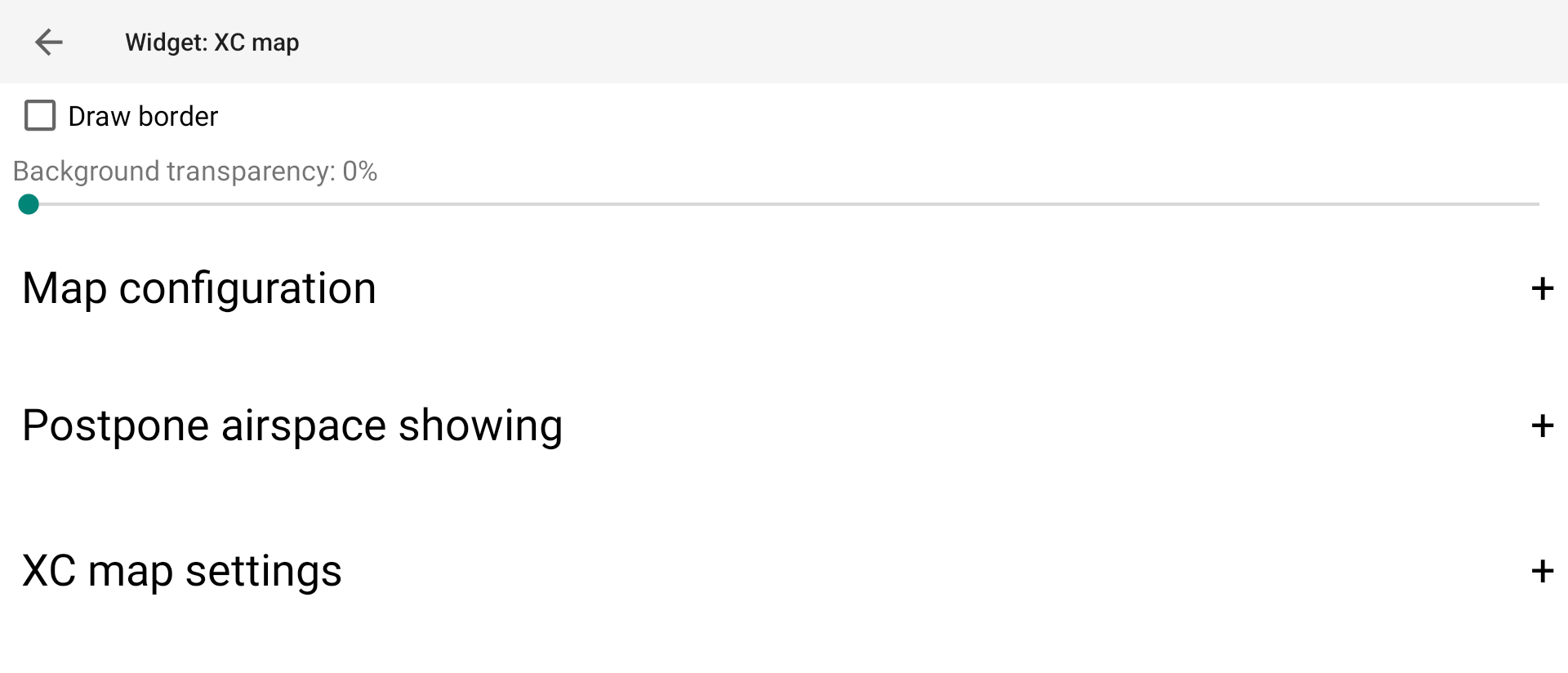
Vous pouvez choisir un style pour le widget carte qui diffère du thème principal.
Cela peut s'avérer très pratique pour le widget carte, car vous pouvez ainsi bénéficier du thème noir pour réduire la consommation d'énergie des principaux widgets tout en utilisant un style blanc pour le widget carte afin de pouvoir lire facilement les informations sur la carte. Tous les pilotes ne sont pas habitués à lire des cartes en blanc sur noir.
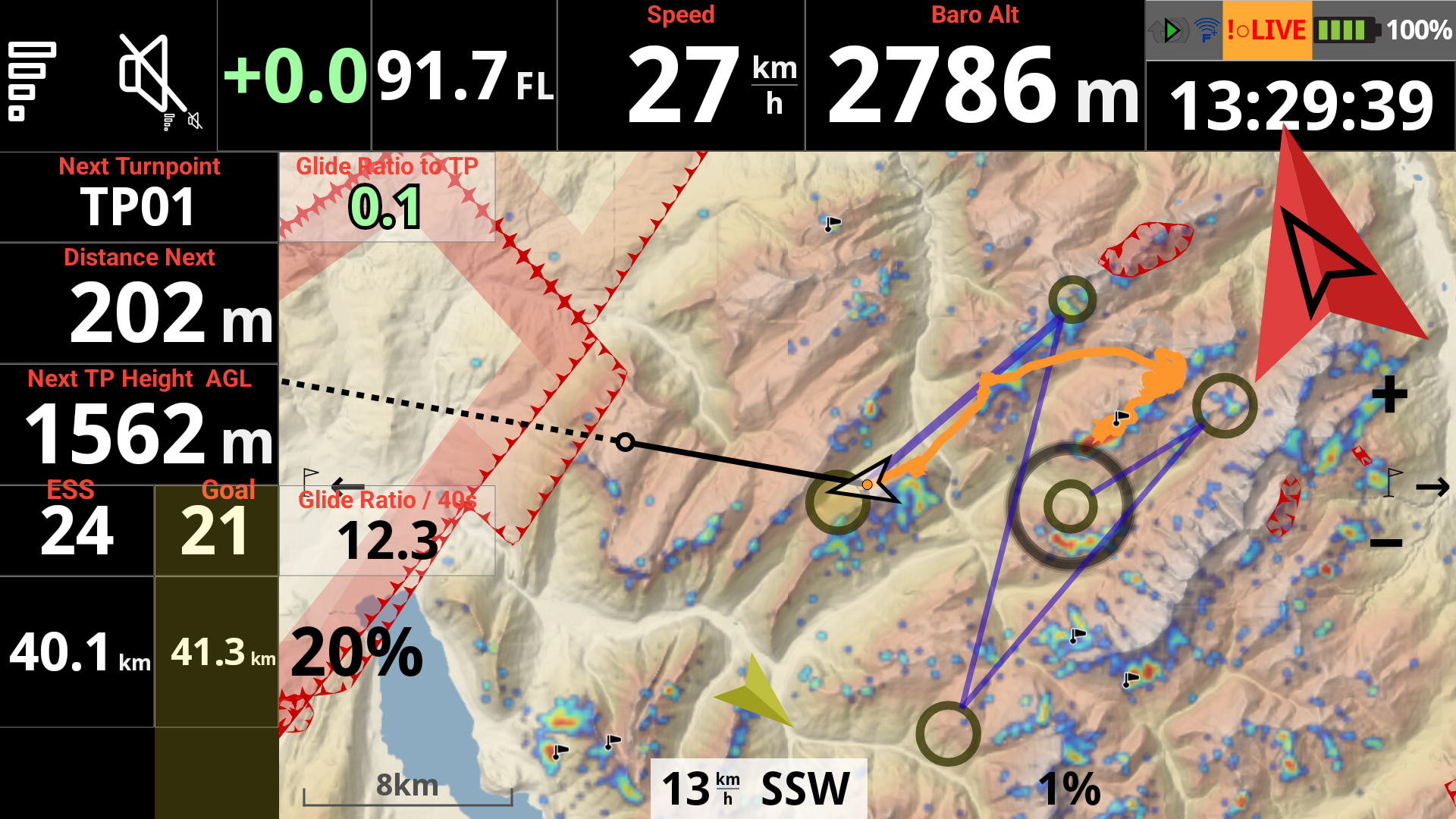
Dans la section Configuration de la carte, vous pouvez
- décider du style de la carte routière et de terrain à utiliser
- choisir le thème de superposition de cartes que vous souhaitez utiliser
- décider de la façon dont vous voulez que les cartes soient affichées en fonction de ce qui devrait être en haut (en savoir plus dans la section suivante ci-dessous)
- afficher une petite boussole sur la carte pour afficher la direction du nord
- activer la mise à l'échelle automatique de la carte pour voir toute la trace ou définir une échelle de carte fixe (voir les informations supplémentaires concernant la mise à l'échelle automatique de la carte ci-dessous)
- garder le pilote au centre de l'écran ou à une distance donnée du bord (voir les informations supplémentaires concernant la distance du bord ci-dessous)
- afficher l'échelle de la carte en bas à gauche de la carte
- Afficher la position relative en mode panoramique
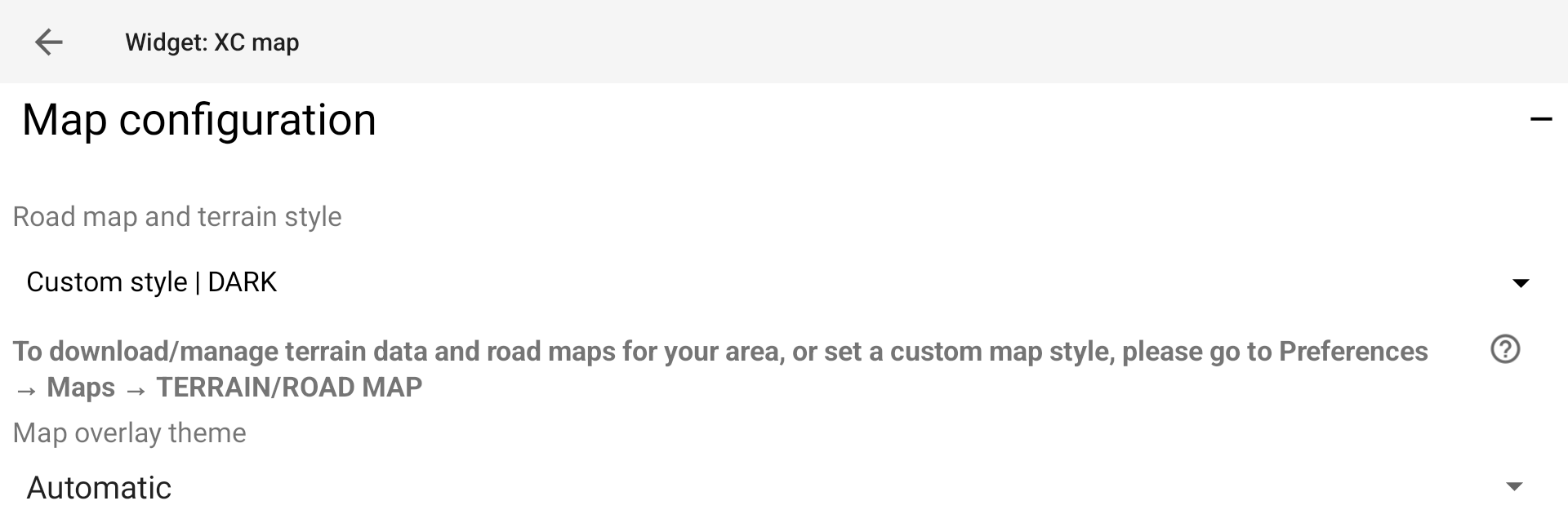
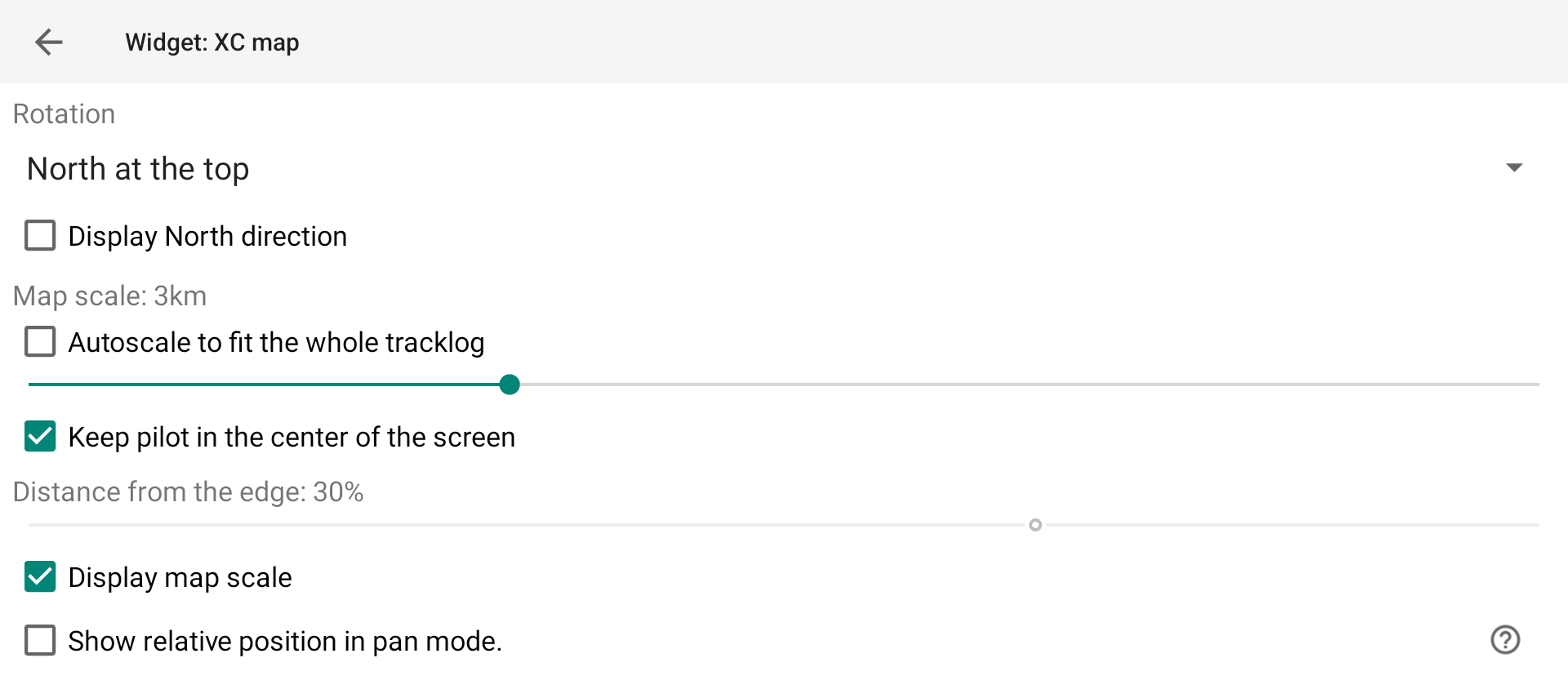
Style de Carte routière et de Terrain
Un « style » est la combinaison d'un type de thème de carte routière (Road map) et d'un type de terrain.
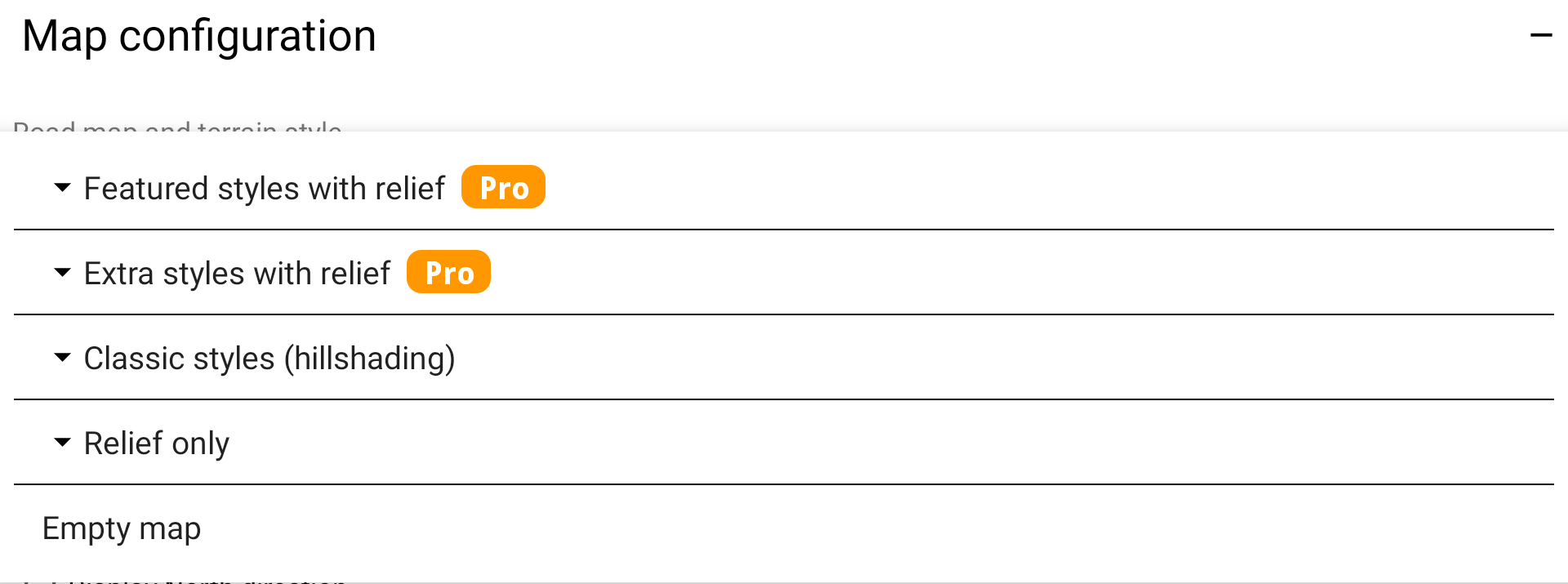
Type de relief
Le type de relief est la façon dont le relief est rendu. Il en existe 3 types : LIGHT, DARK ou XCONTEST.
Ci-dessous, le widget de la carte est défini sans Roadmap, mais uniquement avec les trois types de relief.
LIGHT
SOMBRE
XCONTEST
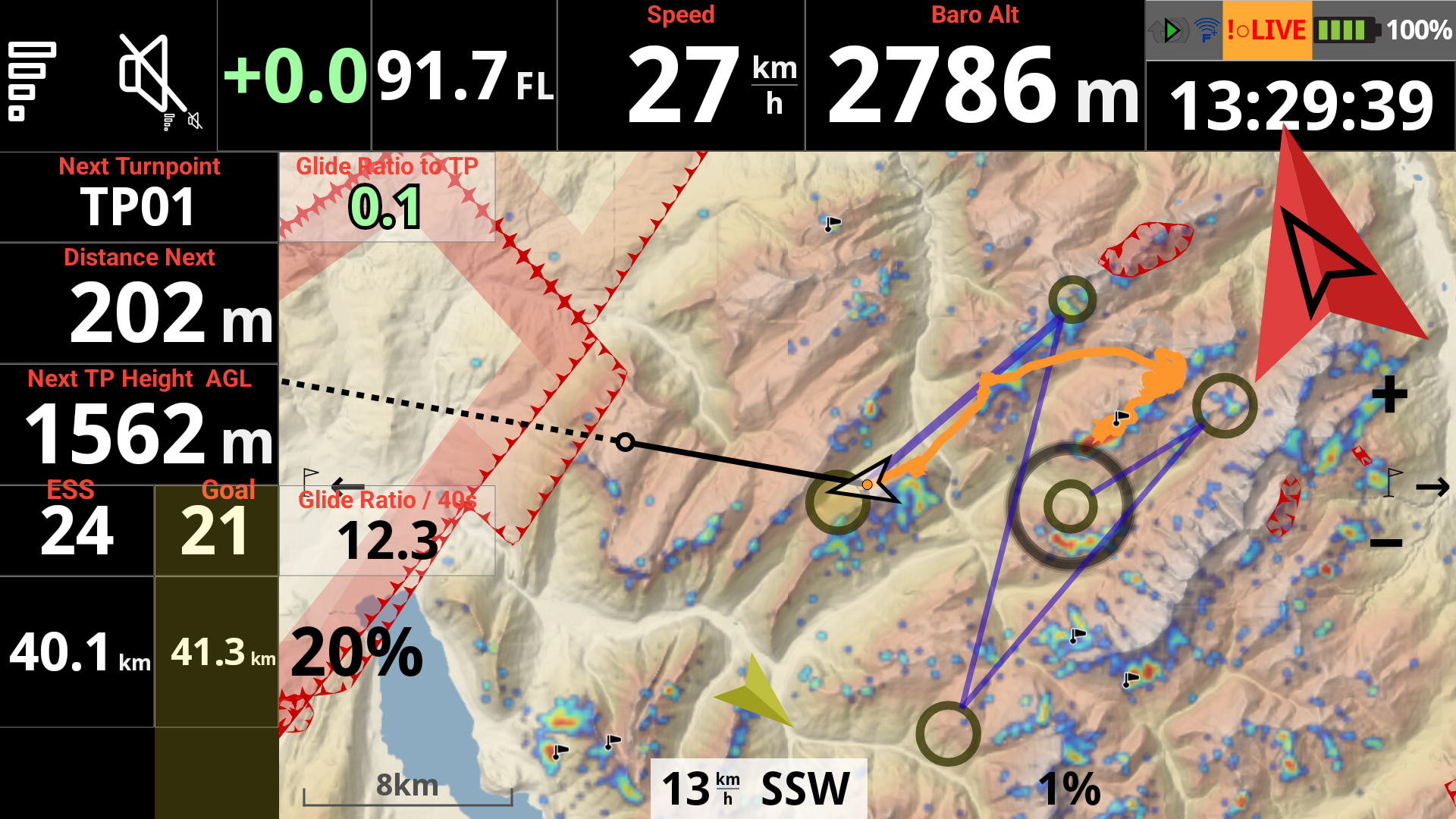
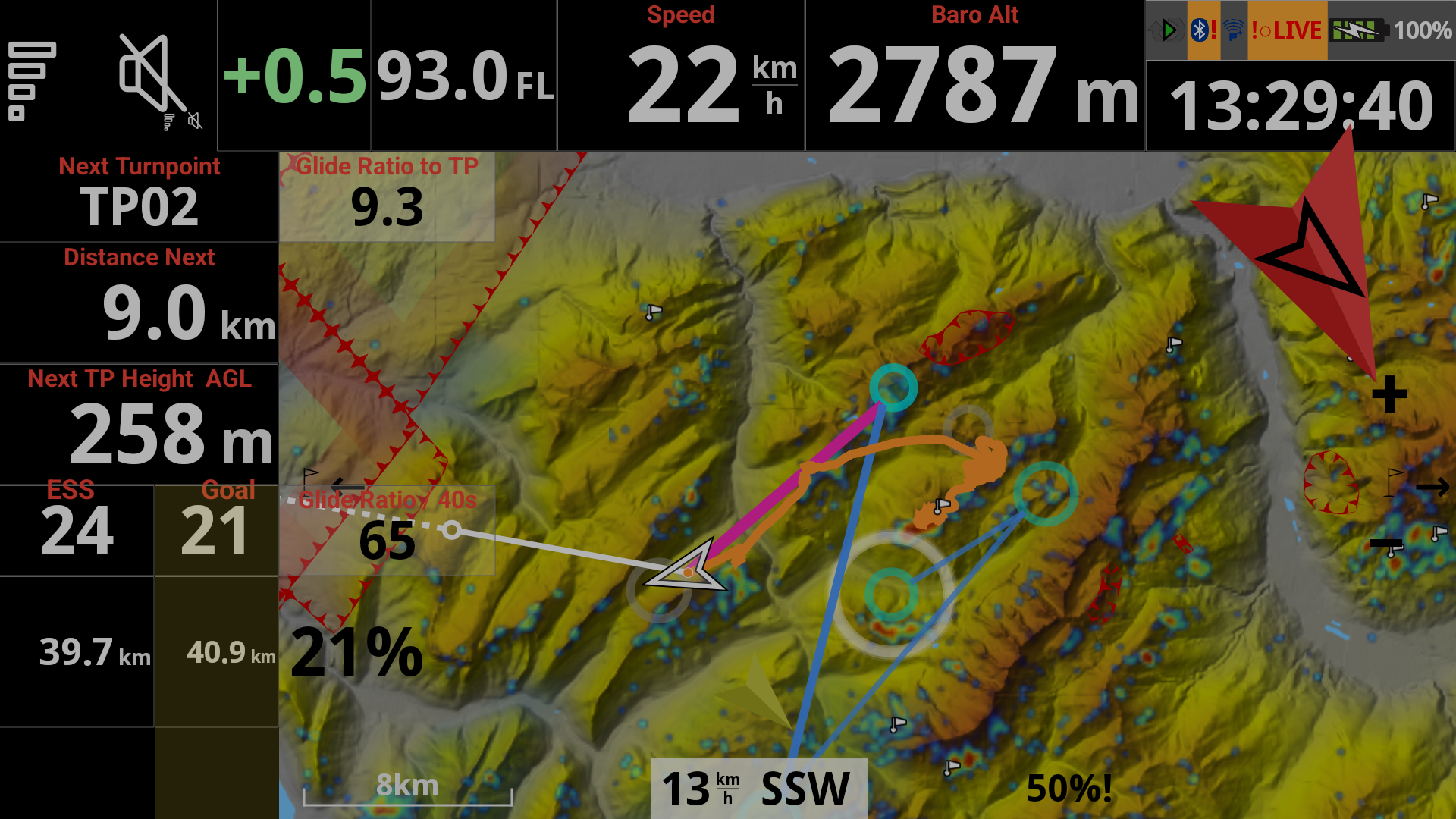
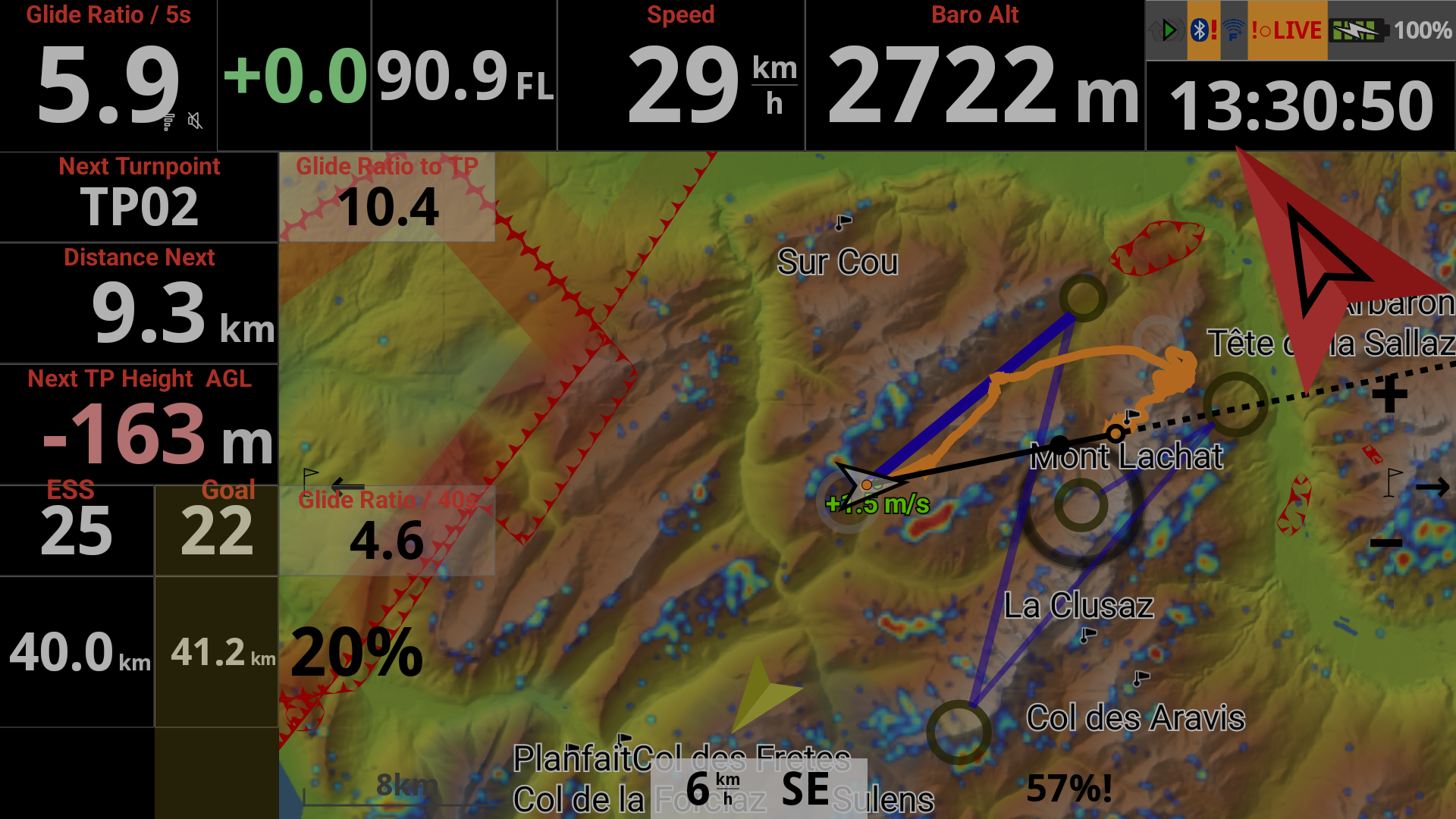
Type de thème de carte routière (Road map)
Le type de thème de carte routière est la manière dont la Carte routière est rendue. Considérons deux catégories : classique et transparent.
Types de thèmes classiques pour les Cartes Routières sont des types anciens tels que Lightpilot, Hyperpilot, VTM, Newtron, etc. Certains d'entre eux peuvent être affichés avec un rendu principalement blanc ou principalement noir. Le rendu d'un type de thème de carte routière classique avec le type de terrain est plus proche de l'ombrage des collines, tandis que le rendu d'un type de thème de carte routière transparent avec le type de terrain est beaucoup plus puissant et permet de voir clairement le relief.
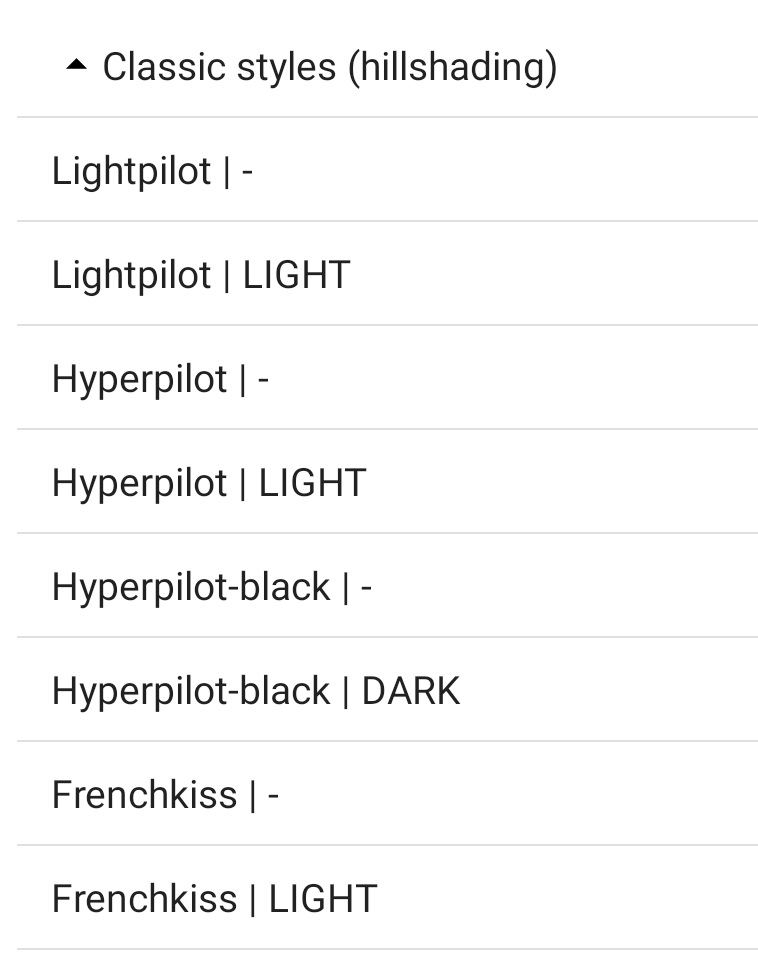

Type de thème Transparent pour les Cartes Routières est basé sur Clearpilot. Vous pouvez choisir entre différentes variantes, plus claires ou plus sombres, avec des forêts ou non, avec des polices plus grandes... Avec le type de terrain, vous pouvez choisir votre rendu préféré.
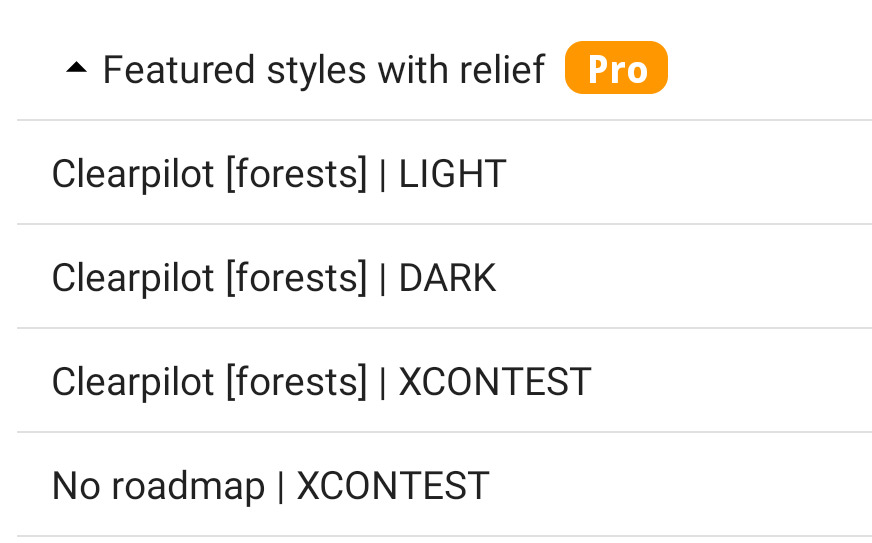
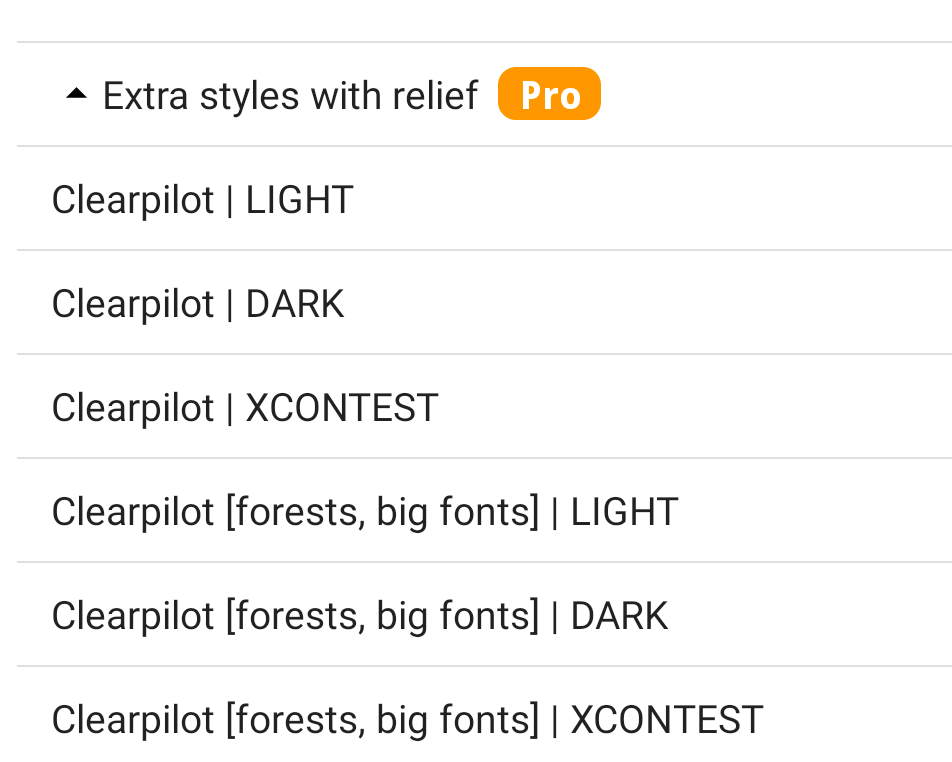
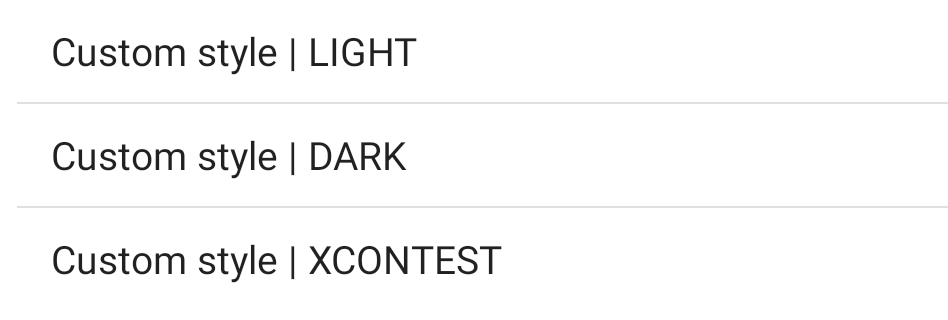
Voici le rendu du widget cartographique avec Clearpilot (forêts) et le style XCONTEST.
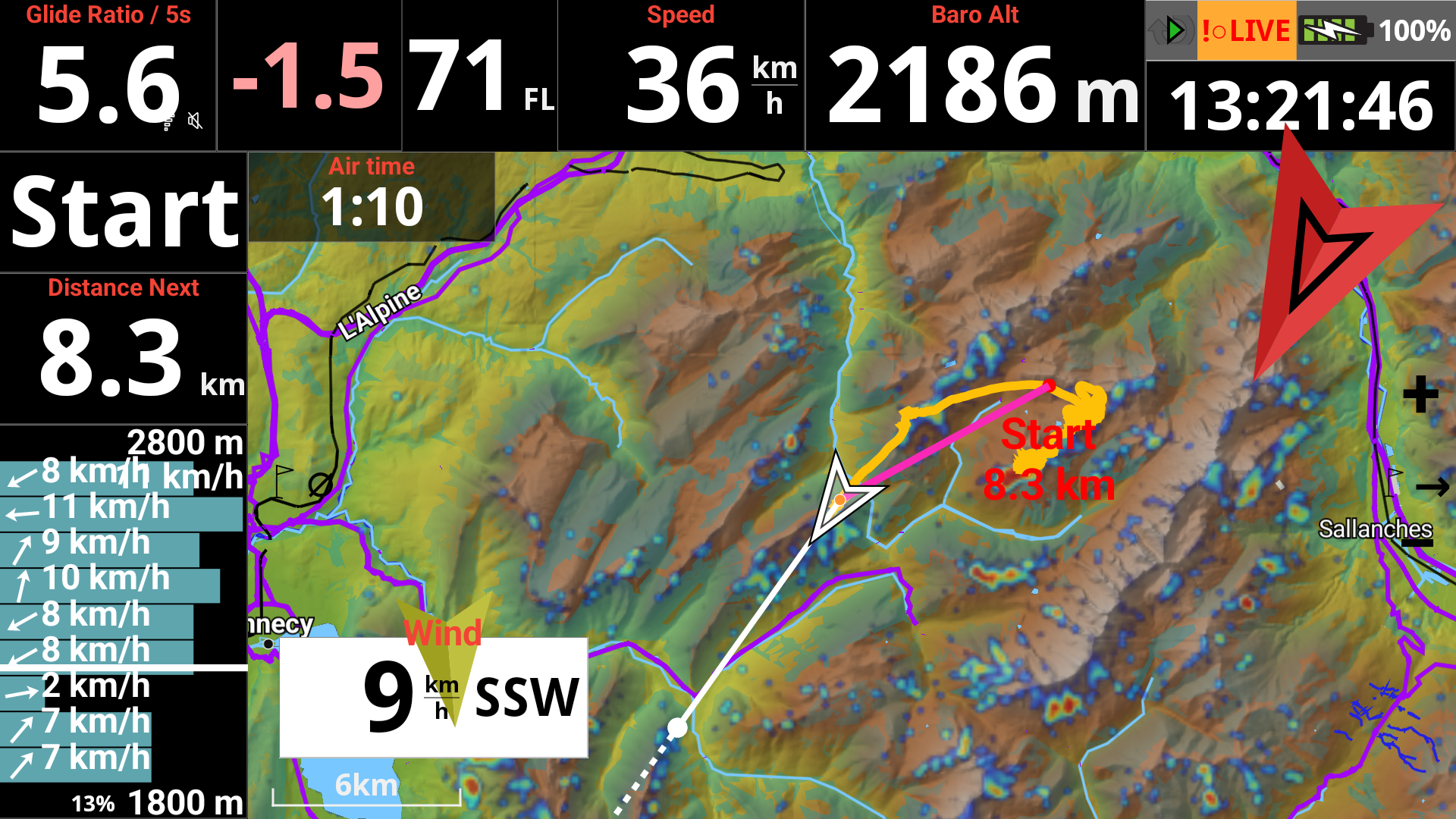
Type de carte personnalisé
Vous pouvez choisir l'un des styles de carte routière et de terrain disponibles, ou utiliser un type de thème de carte routière personnalisé basé sur un fichier XML personnalisé que vous pouvez sélectionner dans Préférences/Cartes/Carte Mapsforge.
AIR³ propose une version spéciale personnalisée basée sur Clearpilot appelée Clearpilot-AIR3-BIG-CITIES. Si vous voulez en profiter avec votre AIR³, procurez-vous la dernière version de AIR³ Manager (> 3.0) et la dernière version de XCTrack (>0.9.12). Réinitialisez l'interface XCTrack en suivant les instructions suivantes ici et vous bénéficierez de cette version spéciale.
Notez que le rendu peut varier de manière significative en fonction du niveau de zoom.

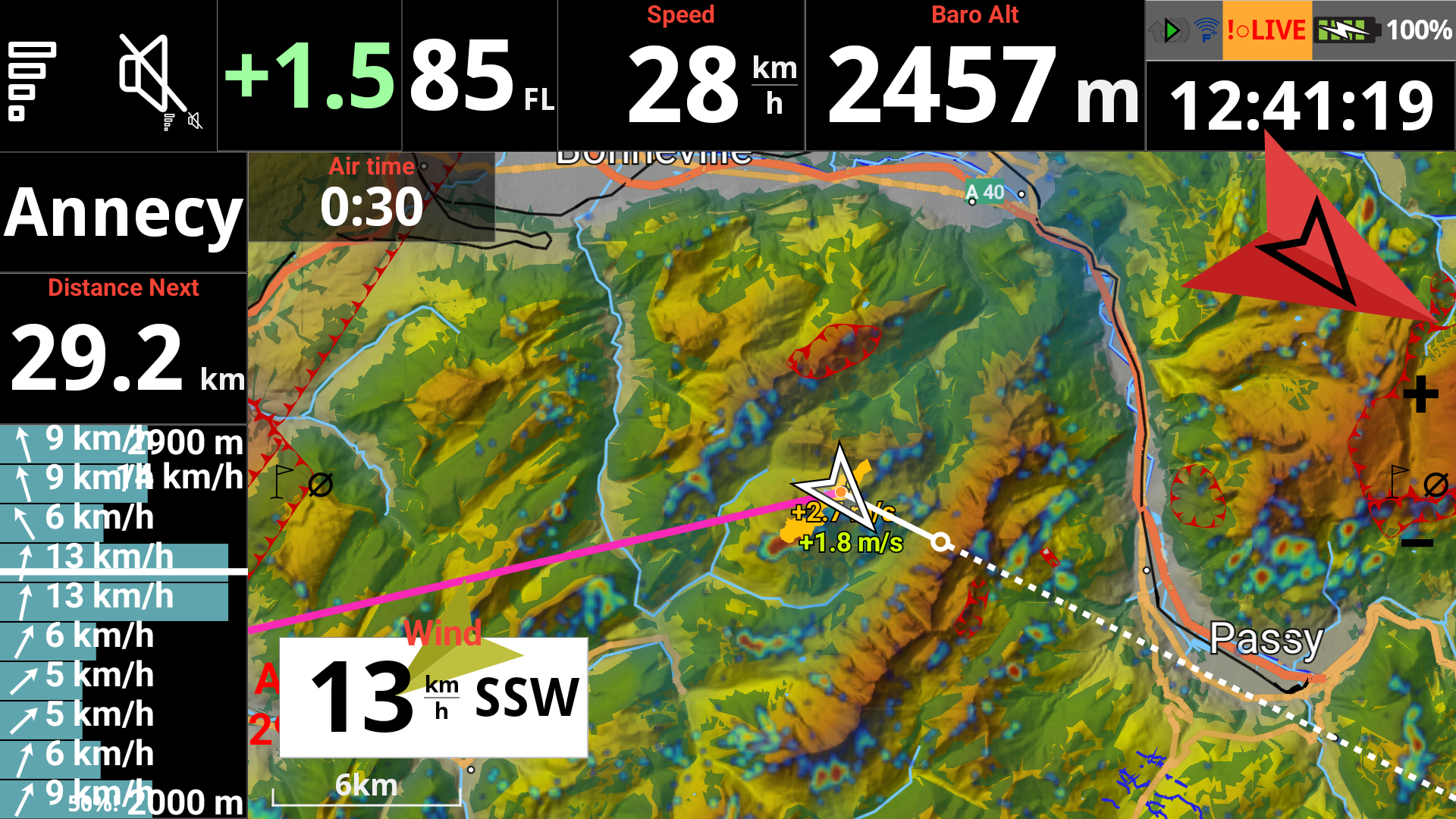

Thème de superposition de carte
Le thème de superposition de carte est ce que l'on appelait auparavant le « thème des widgets ». Il se réfère à la façon dont XCTrack va dessiner des objets comme les secteurs FAI, les cylindres, etc.
La fonction automatique utilisera le mode approprié en fonction du thème d'affichage principal et du style de la carte. Par exemple : si le thème du système est Noir haut contraste et que la carte est foncée, le thème de superposition de la carte sera Noir haut contraste. Si la carte n'est pas sombre, la superposition se fera en blanc à fort contraste.
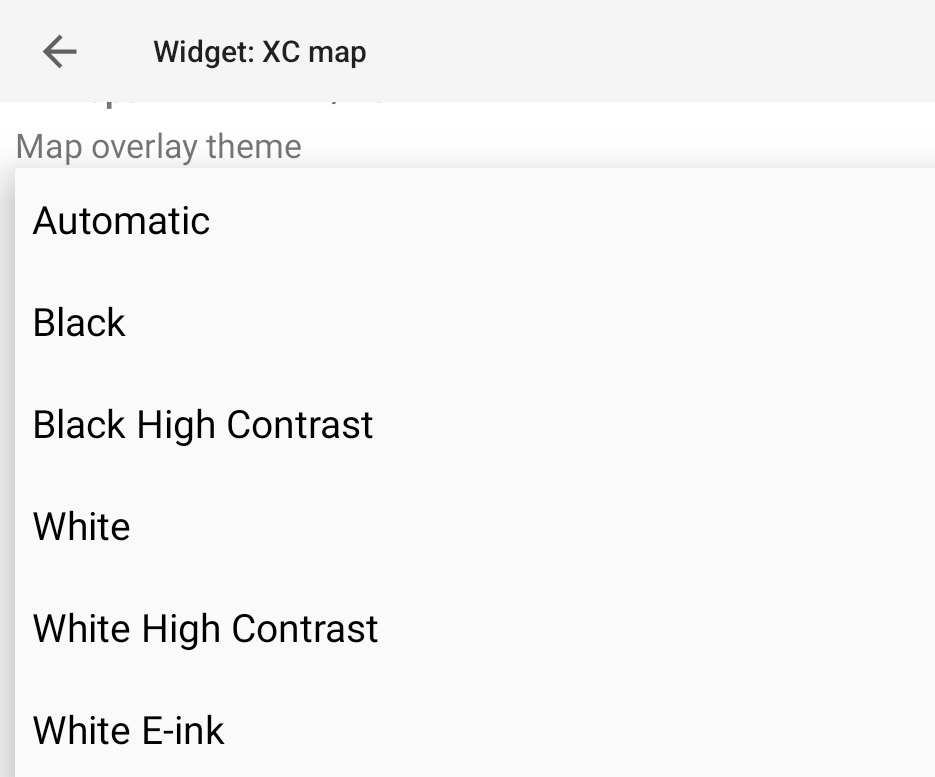
Noir

Blanc

White high contrast

eInk
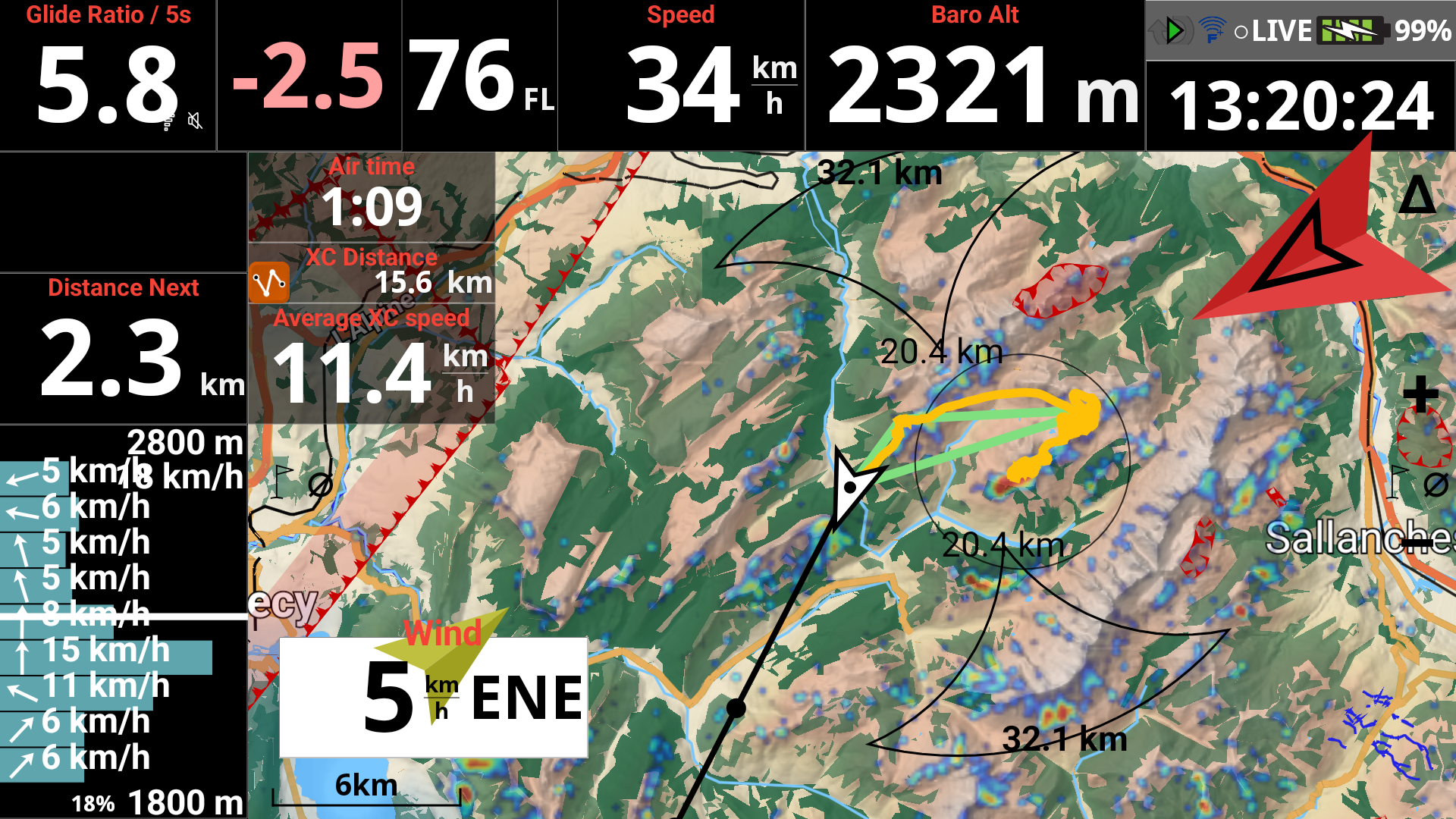
Rotation
En utilisant AIR³ pour le vol libre, en tournant en rond dans le thermique, il est recommandé de garder le nord en haut. Si vous souhaitez que la carte pivote pendant que vous vous déplacez (comme avec le paramoteur), vous avez différents choix.
- Nord en haut
- La cible de navigation en haut est utilisée pour toujours avoir votre cible en haut.
- Trajectoire en haut est utilisé pour toujours avoir où vous allez en haut (peut être influencé par le vent).
- Le cap en haut est utilisé pour toujours avoir ce que vous avez devant vous en haut.
- Direction du vent en haut (voir ci-dessous pour plus de détails)
- Sens de circulation en haut (voir ci-dessous pour plus de détails)
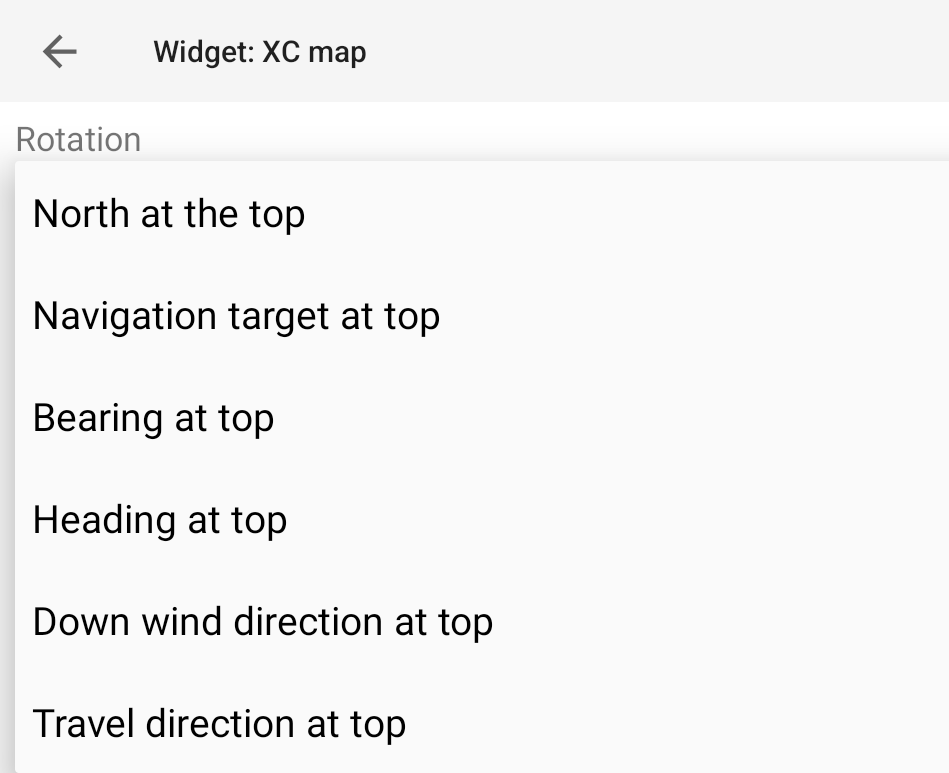
Par défaut, XCTrack utilise la trajectoire grâce au GPS, la vitesse et la direction du vent pour calculer la direction du cap.
En activant « Utiliser la boussole interne » dans Menu/Préférences/Connexion & capteurs/, XCTrack utilise les informations provenant de la boussole interne pour afficher le cap.
En savoir plus sur l'utilisation de la boussole interne dans la page Préférences du Manuel XCTrack Pro.
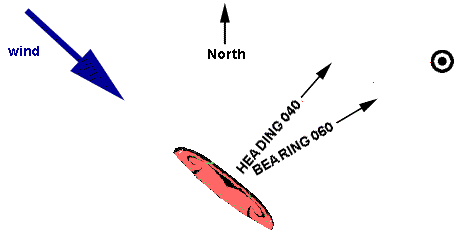
-> Une fois que le vent a été calculé après un cercle complet, vous pouvez également faire pivoter votre carte pour que la direction du vent soit toujours au dessus.
Direction du vent en haut nécessite d'avoir calculé la direction du vent. Donc, dans tous les cas, la carte aura le nord en haut au début du vol. En savoir plus sur le calcul de la direction du vent dans la description du widget "direction du vent" dans la page concernant la section Air du Manuel XCTrack Pro Widgets.
-> Sens de déplacement en haut est utilisée pour avoir votre direction de déplacement en haut. Le but de ce paramètre est d'avoir moins de rotation de la carte que Trajectoire en haut, toujours avec la direction principale vers laquelle vous allez en haut.
Sens de déplacement en haut nécessite d'avoir calculé la direction de déplacement. Donc, dans tous les cas, la carte auraa le nord en haut au début du vol.
Le Sens de déplacement est modifiée lorsque ces DEUX conditions sont remplies
– l'utilisateur a parcouru plus de 3 km en 20 minutes
– l'utilisateur a voyagé en ligne droite pendant environ 2 minutes
… Ensuite, la direction est modifiée, de préférence pour l'angle parcouru s'il ne diffère pas trop de la trajectoire de 2 minutes.
Affichage de la direction du nord
Ajoute une petite boussole sur la carte pour indiquer la direction du nord.
Échelle automatique pour s'adapter à l'ensemble de la trace
Ce paramètre permet de mettre la carte à l'échelle pour afficher l'intégralité du parcours. Il a été conçu pour voler des triangles fermés (FAI ou plats). Par conséquent, ce paramètre peut ne pas être très utile pour voler en ligne droite. Dès que vous effectuez un zoom avant ou un zoom arrière, la mise à l'échelle automatique de la carte est désactivée.
Gardez le pilote au centre de l'écran
Par défaut, le pilote sera centré au centre de l'écran. Elle correspond donc à 50% de la distance du widget.
Si vous désactivez ce paramètre, vous pouvez choisir une distance différente du bord en déplaçant le curseur pour augmenter jusqu'à 40 % (près du centre) ou diminuer jusqu'à 10 % (près du bord).
La fonction décentrée fonctionne ainsi :
– il y a un historique de vitesse pendant 20 minutes
– lorsque votre vitesse de 20 minutes est similaire à la vitesse XC (cela signifie que vous êtes sur la bonne voie), votre position est déplacée du centre de la carte
Notez que si vous rejouez une trace, cet algorithme ne devrait fonctionner que si vous le rejouez lentement (max 3X).
Afficher la position relative en mode panoramique
Permet de connaître sa position par rapport au centre de la carte en mode panoramique. (voir ici comment entrer en mode panoramique).
Utile lorsque vous avez besoin de connaître votre position relative par rapport à un lieu (aéroport par exemple).
Vous pouvez changer l'unité dans Menu/Preferences/Display/Units.
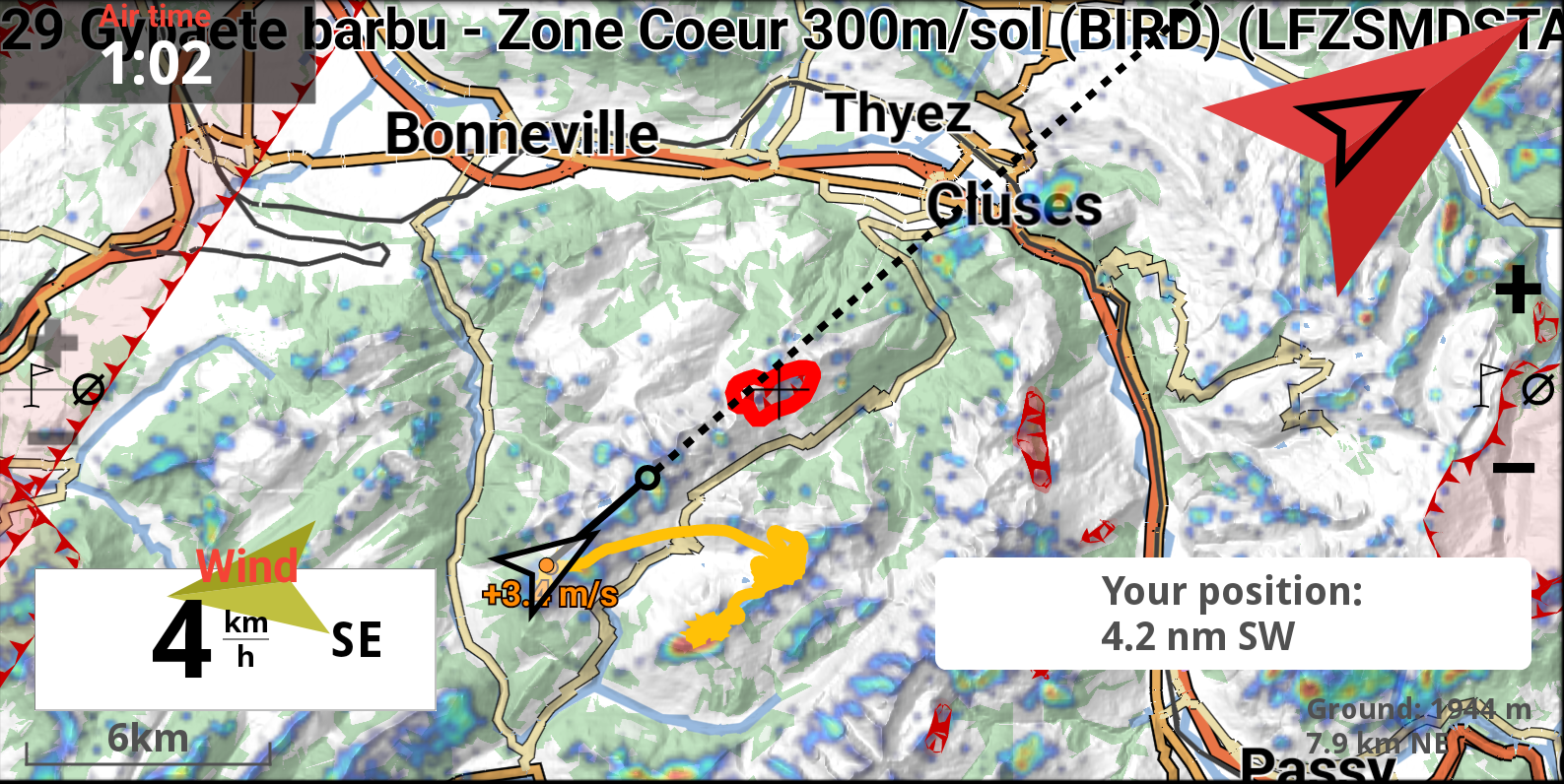
Dans la section Configuration de la carte, vous pouvez aussi:
- définir le langage de la carte
- afficher ou non le radar de pluie
- afficher ou non la surcouche thermique
- afficher ou non les espaces aériens et les obstacles
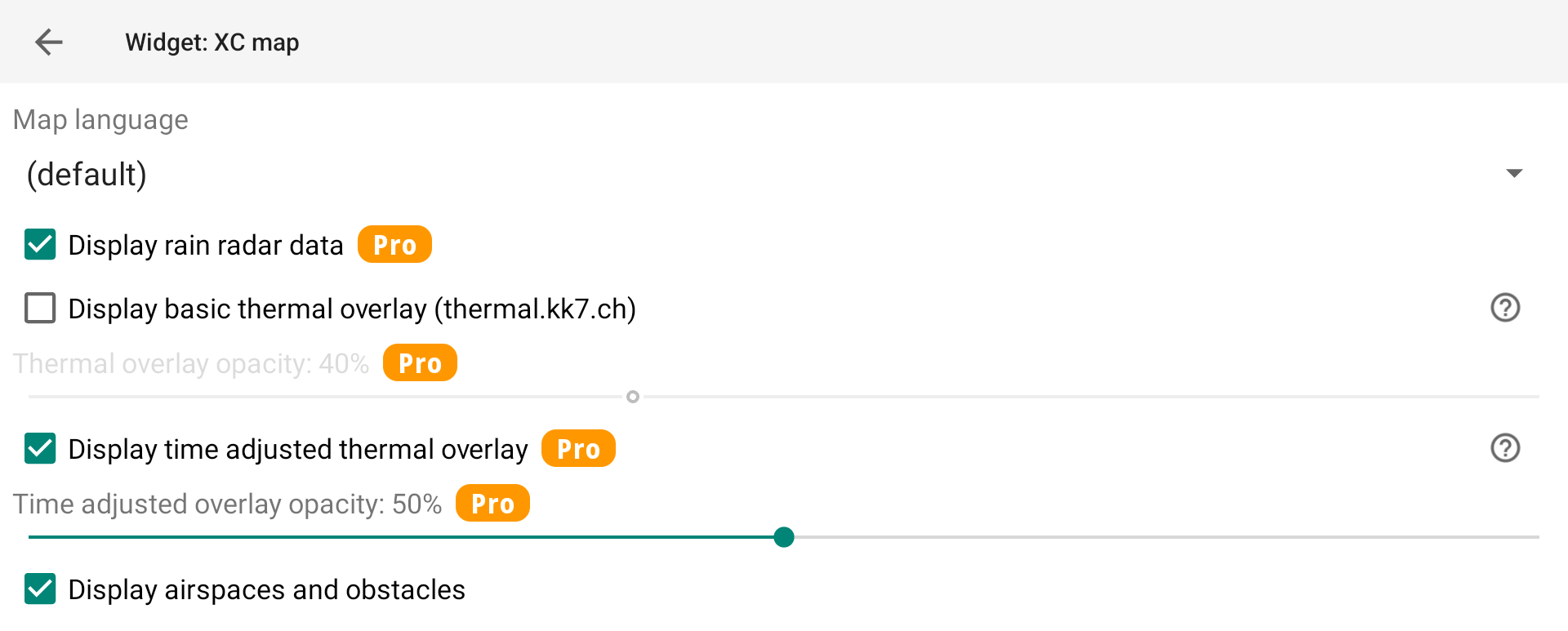
Langue de la carte
Vous pouvez définir la langue de votre carte, qui peut être différente de la langue par défaut de XCTrack. Notez que cela ne sera valable que si votre fichier Roadmap prend en charge la langue que vous avez sélectionnée. Vérifier sur Openandromap les langues prises en charge dans votre région.
Radar précipitations
Le radar de pluie peut être affiché en activant l'option «Afficher les données du radar de pluie». Pour pouvoir activer cette option, vous avez besoin de la version Pro.
Avec l'écran couleur d'AIR³, vous pouvez profiter de toutes les informations fournies par la carte radar de pluie. Vous pouvez facilement analyser l'intensité de la pluie sur votre chemin. Ce serait plus difficile à lire avec des écrans noir et blanc. Cependant, nous ne recommandons pas d'afficher les cartes routières avec le radar de pluie pour une meilleure lisibilité.
Il est mis à jour toutes les 10 minutes. La quantité de données transférées est négligeable. S'il pleut, il y aura quelques kilo-octets, un maximum de dizaines de kilo-octets transférés. XCTrack utilise le même service que celui qu'on peut voir sur la page web Livetracking.
Les tuiles du radar de pluie sont affichées exactement sur la zone visible de la carte.
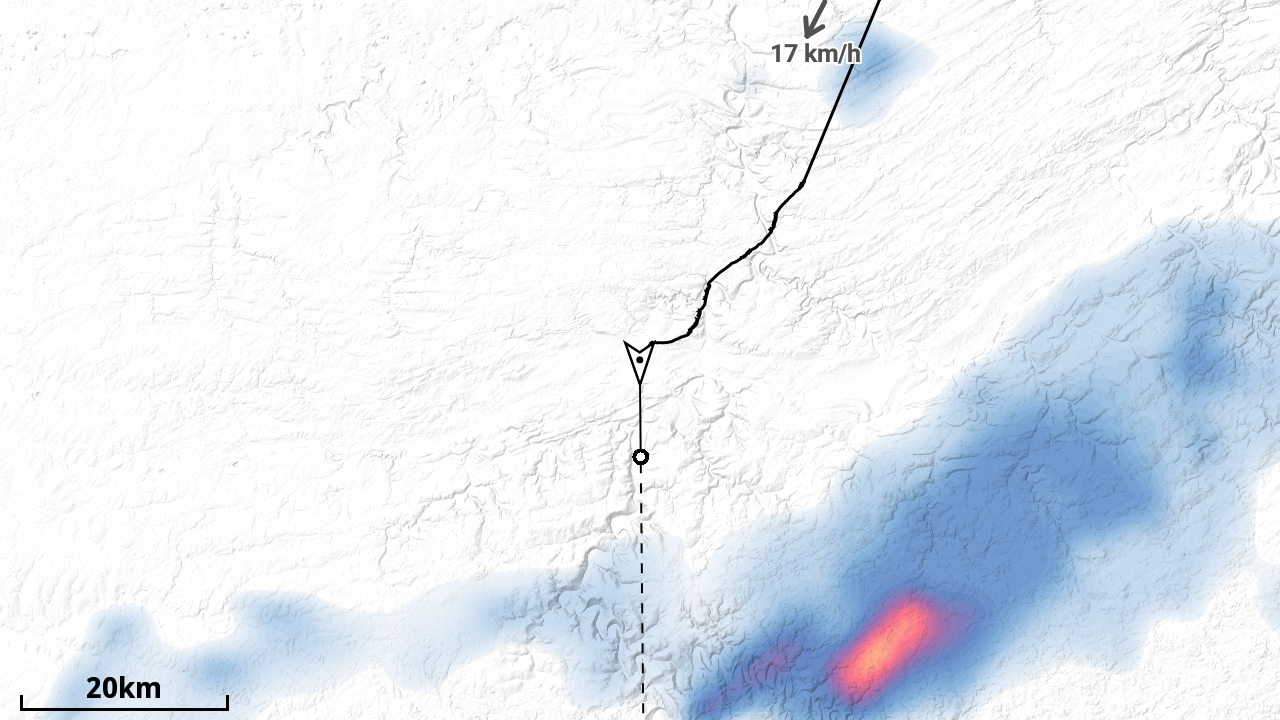
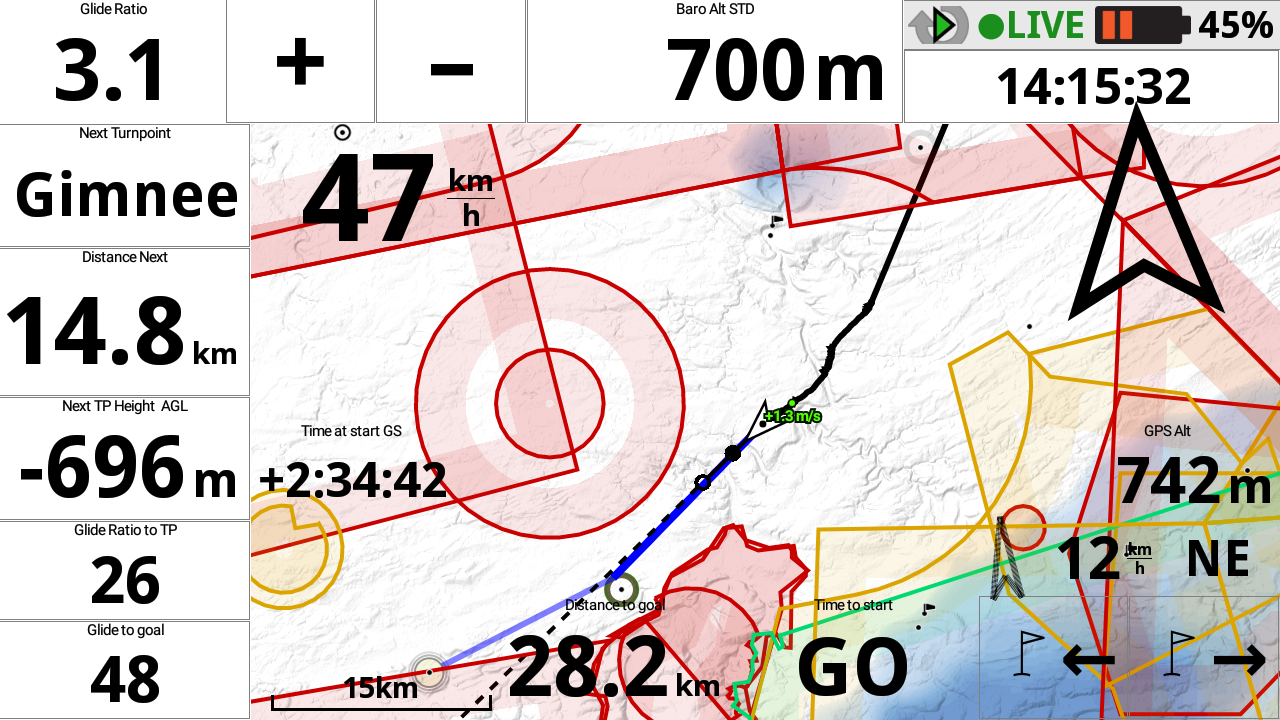
Superposition thermique
La superposition thermique (ou aussi appelée carte thermique) montre la probabilité de trouver une ascendance thermique à un certain endroit géographique en utilisant un parapente. Les cartes thermiques sont uniquement basées sur des vols réels et ne contiennent aucune donnée de modèle. Les données proviennent de thermal.kk7.ch.
Pour être clair, la carte thermique est une carte de thermiques calculée à partir de l'analyse d'un grand nombre de vols. Elle ne correspond pas aux thermiques associés à la situation météorologique que vous avez un jour donné.
Une fois que vous avez activé l'option Carte thermique, vous aurez besoin d'une connexion Internet pour permettre à XCTrack de télécharger les informations relatives à la zone affichée. Une fois les informations téléchargées, vous n'aurez plus besoin de connexion Internet. Cependant, si vous bougez dans un autre endroit sans connexion Internet, vous ne pourrez pas obtenir les informations pour la nouvelle zone. En d'autres termes, vous n'avez pas besoin d'une connexion en vol pour obtenir la superposition de la carte thermique si vous avez préparé votre vol en étant connecté, mais c'est beaucoup plus facile si vous disposez d'une connexion en vol.
Toutes les cartes thermiques correspondent à un emplacement sur le sol d'où provient le thermique. Selon votre altitude, vous devez déterminer la dérive thermique en fonction de la vitesse et de la direction du vent.
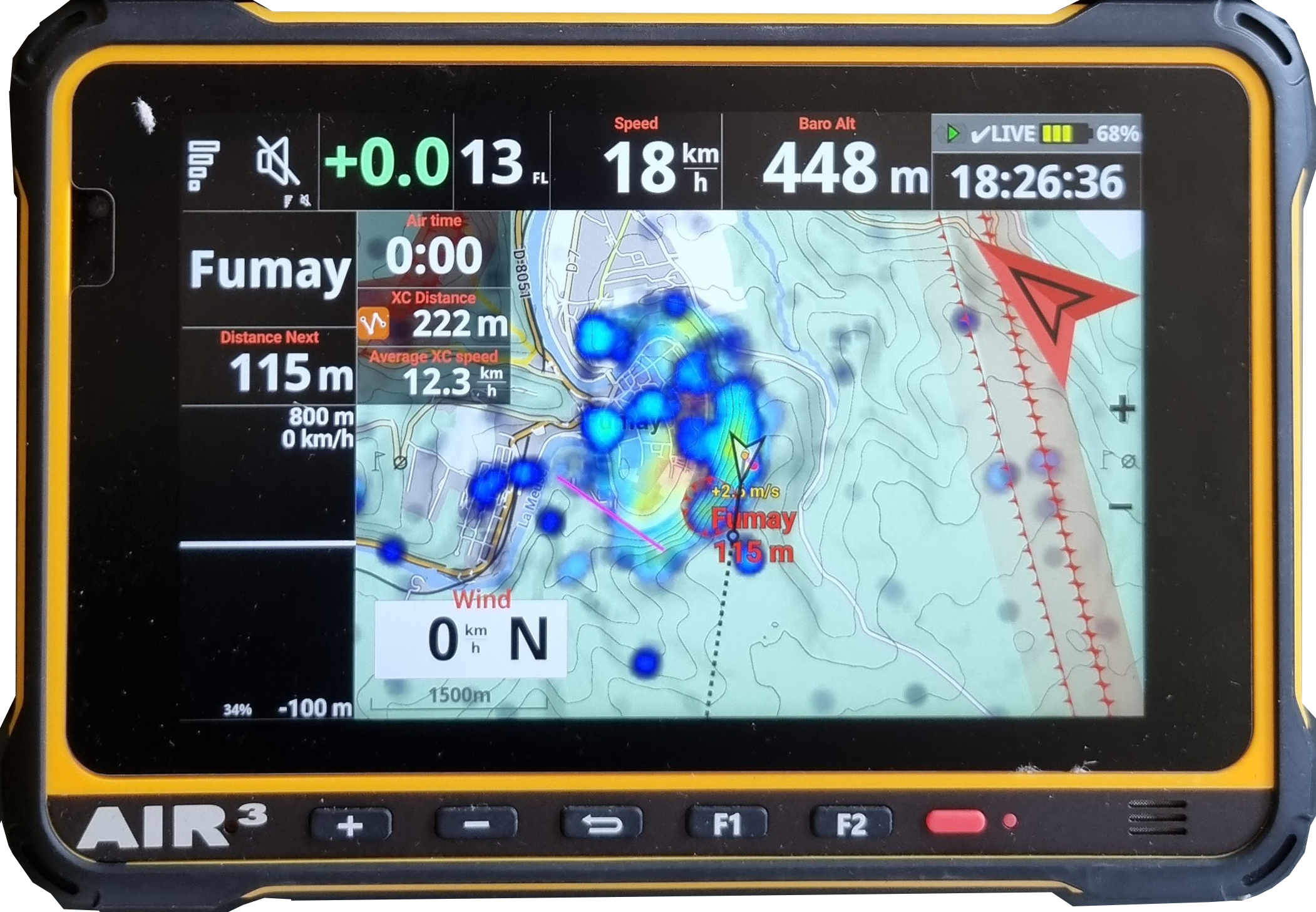
"Afficher la superposition thermique de base" fournit des informations sur les éventuels thermiques sans aucun filtrage (jour de l'année et heure de la journée).
La « superposition thermique ajustée à l'heure d'affichage » fournit des informations sur les thermiques possibles ajustées pour couvrir la saison et l'heure de la journée en cours. Par exemple, vous pouvez vous attendre à trouver des thermiques le matin sur une pente orientée à l'est et rien sur une pente orientée à l'ouest. Cependant, comme les données proviennent de vols réels, y compris des vols qui ont pu se produire sur une pente exposée à l'ouest le matin, grâce à un vent d'ouest… cela ne s'affichera pas toujours comme mentionné précédemment.
Vous pouvez facilement observer ces données sur thermal.kk7.ch
Si vous sélectionnez "Filtre horaire", vous pouvez voir à un emplacement géographique spécifique le changement en fonction du jour de l'année et de l'heure de la journée.
En ajustant l'opacité des deux options, vous pouvez par exemple afficher la superposition thermique de base avec une faible valeur d'opacité qui vous donnera toujours quelques infos sur la situation générale, en arrière-plan…. et activer avec une valeur d'opacité plus élevée la superposition thermique ajustée.
Grâce à l'écran couleur très lumineux d'AIR³, vous pouvez facilement profiter de cette fonctionnalité.
Exemple de site de décollage orienté Ouest.
L'AIR³ en haut a été réglé pour afficher uniquement la superposition thermique ajustée à l'heure.
L'AIR³ en bas a été réglé avec une faible valeur d'opacité pour afficher la superposition thermique de base et une valeur d'opacité plus élevée pour l'affichage de la superposition thermique ajustée au temps.
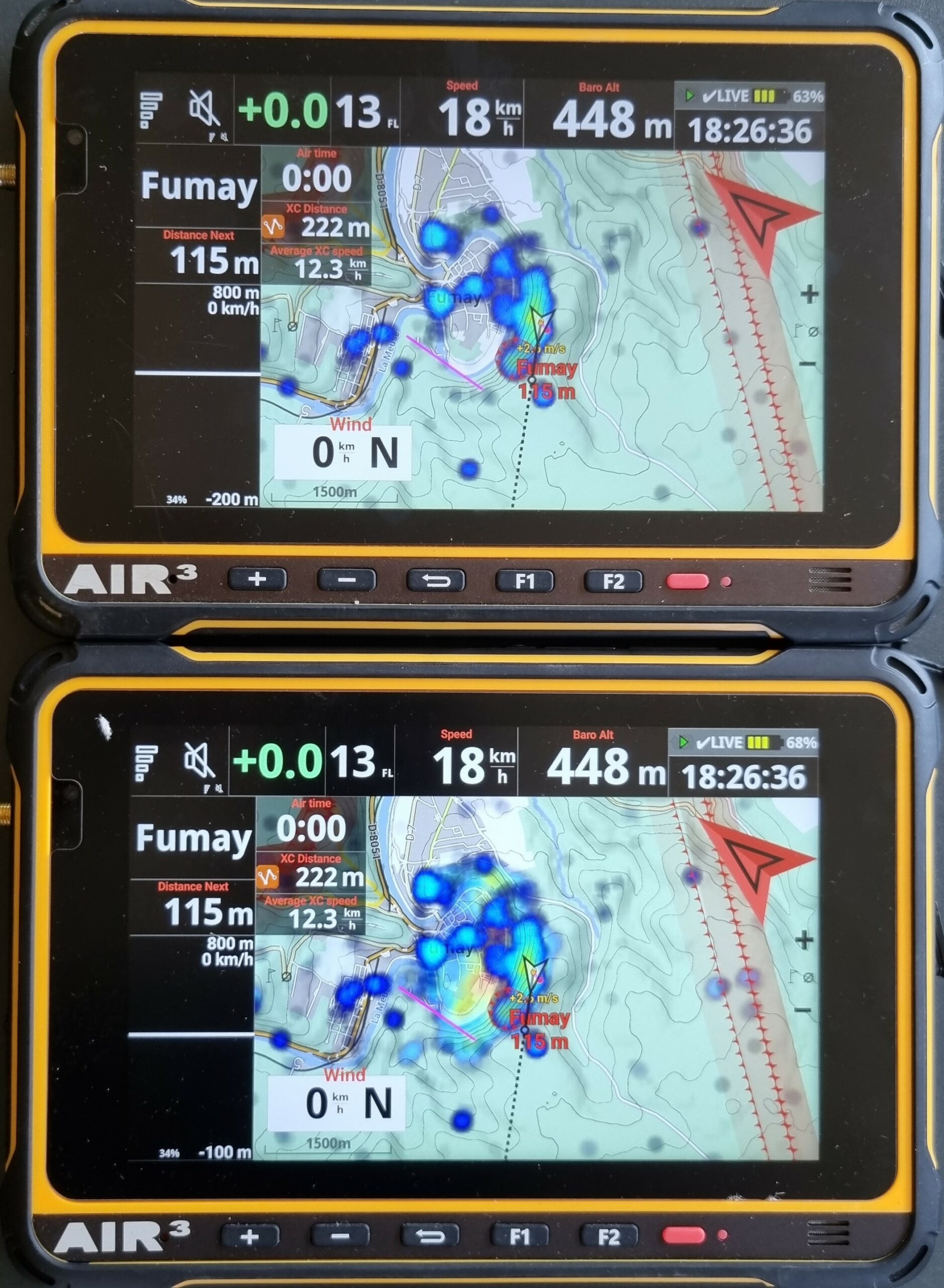
Exemple de site de décollage orienté Est.
L'AIR³ en haut a été réglé pour afficher uniquement la superposition thermique ajustée à l'heure. Comme le vol a lieu le soir, il n'y a pas d'affichage possible de thermiques corrigées en fonction de l'heure.
L'AIR³ en bas a été réglé avec une faible valeur d'opacité pour afficher la superposition thermique de base et une valeur d'opacité plus élevée pour l'affichage de la superposition thermique ajustée au temps. Cela permet de voir les thermiques attendus avec une faible valeur d'opacité.
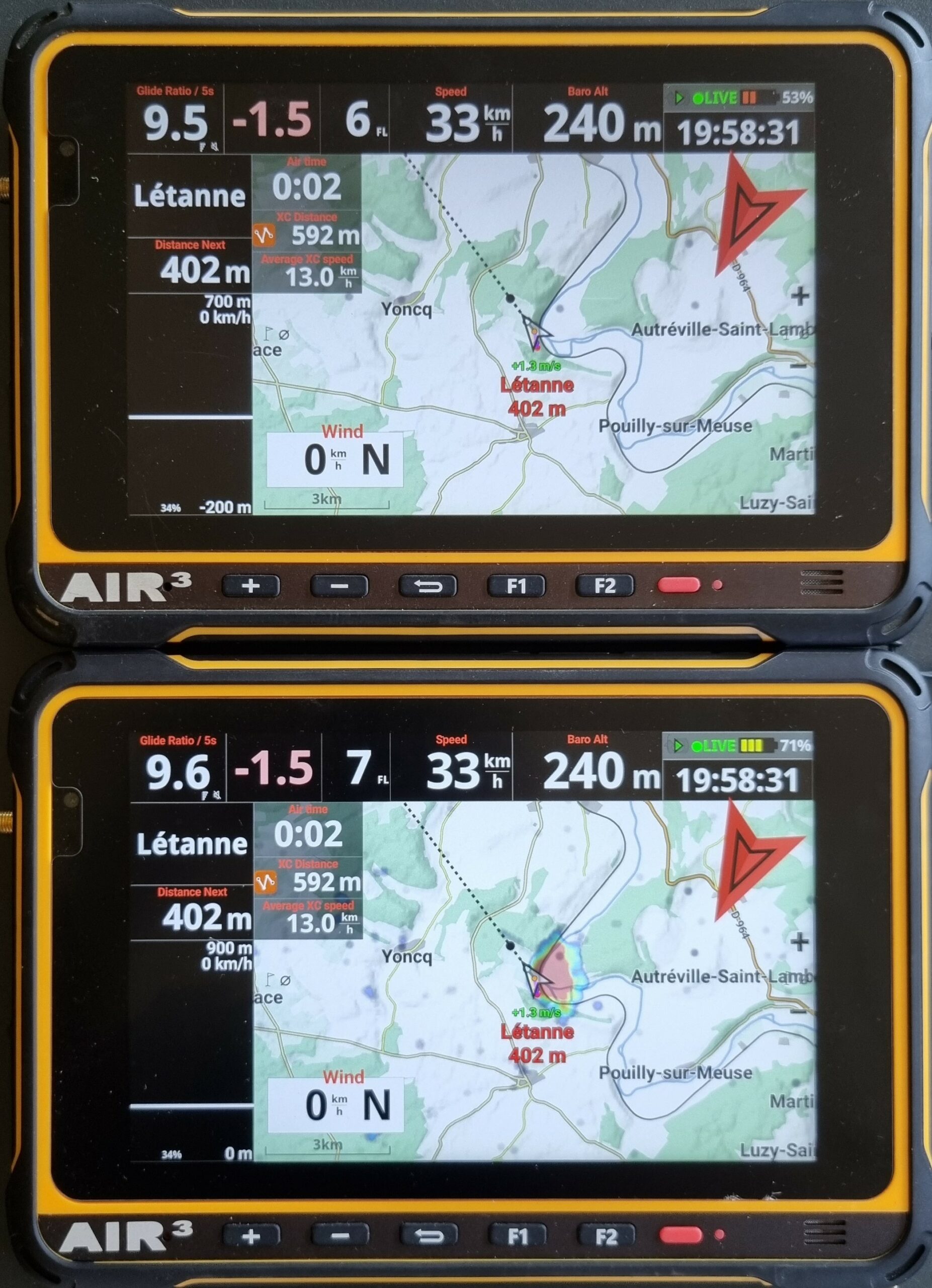
Afficher les espaces aériens et les obstacles
La carte des espaces aériens peut être affichée en activant l’option «Afficher les espaces aériens».
En savoir plus sur la configuration des espaces aériens dans Menu/Préférences/Espaces aériens.
Si vous activez d'autres cartes telles que Terrain et RoadMap, les espaces aériens seront toujours au premier plan.
Si vous souhaitez en savoir plus sur les espaces aériens et savoir comment obtenir des informations sur les espaces aériens avec AIR³, visionnez la vidéo tuto relative aux espaces aériens dans la page videos.
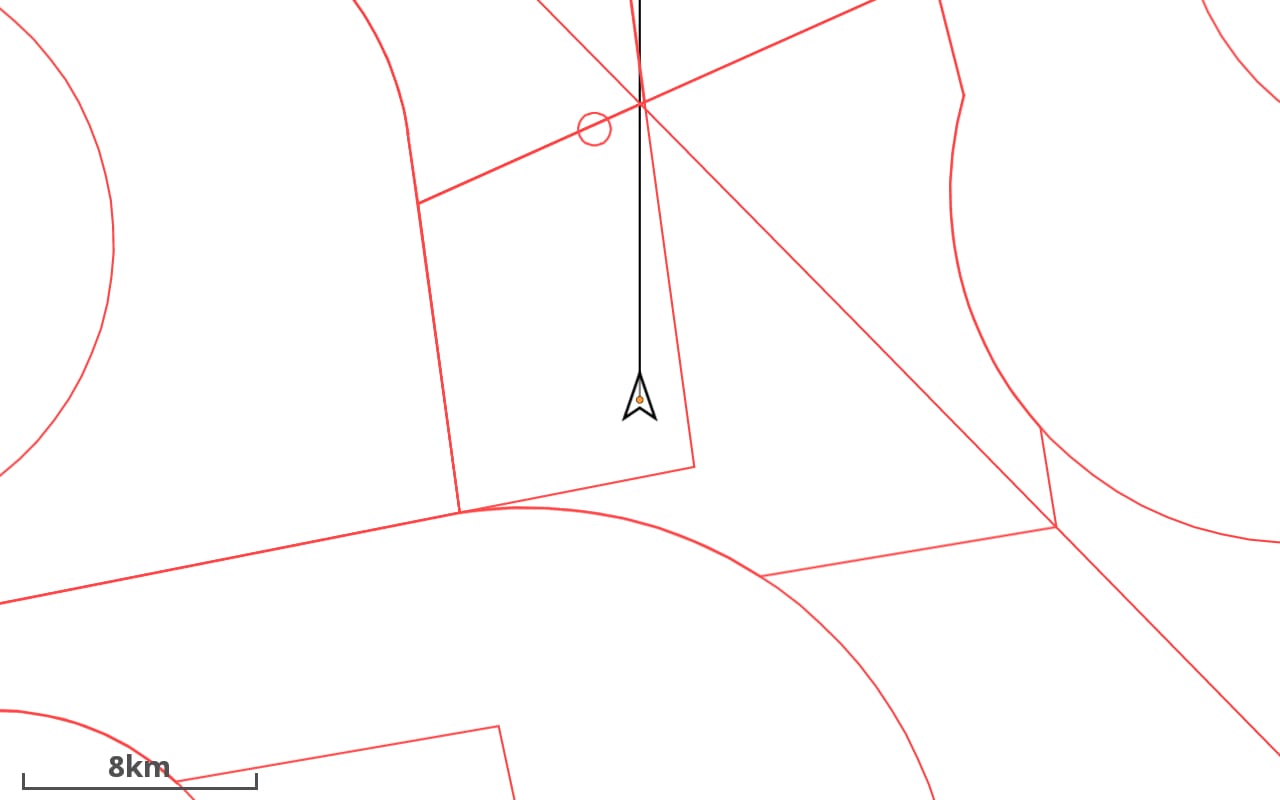
Les obstacles ne seront affichés que si
- Vous avez téléchargé et activé la base de données Obstacles dans Menu/Préférences/Espaces aériens/Obstacles
- Vous avez activé l'option « Afficher uniquement » ou « Afficher et alerter » pour la catégorie d'obstacles que vous souhaitez voir sur la carte dans Menu/Préférences/Espaces aériens/Paramètres
- Vous avez activé l'option « Afficher les espaces aériens et les obstacles »
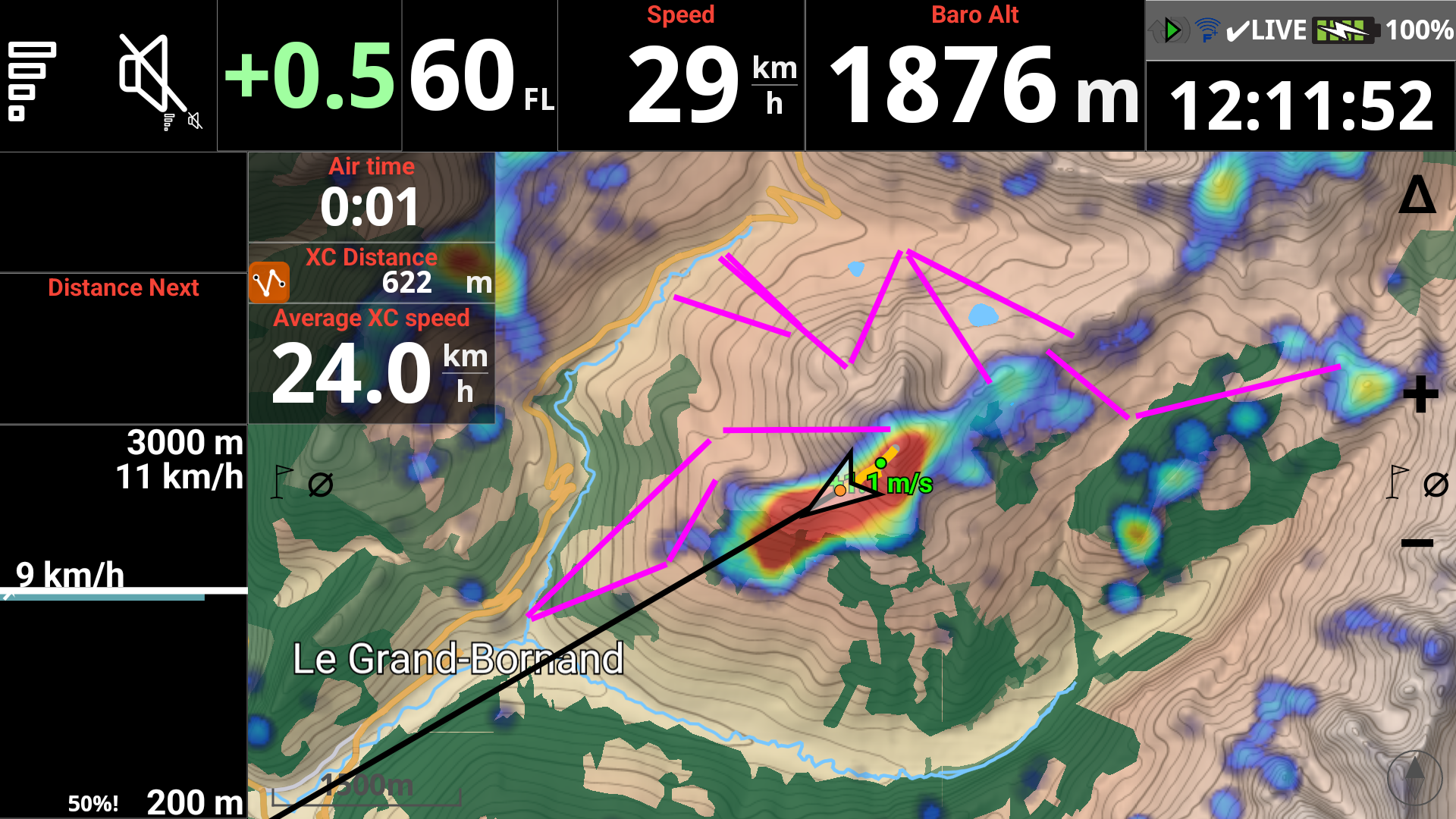
Afficher l'écran d'alerte à l'approche d'un obstacle
L'option activée transforme la carte en un mode spécial « zoomé » lorsque vous vous approchez d'un obstacle, afin que vous puissiez voir clairement où vous vous trouvez et où se trouve l'obstacle.
Vous pouvez décider d'utiliser le « zoom automatique en mode obstacle d'urgence » ou sélectionner l'échelle de carte que vous souhaitez appliquer en cas d'alerte à l'approche d'un obstacle.
Cette fonction nécessite d'avoir activé le mécanisme d'alerte d'obstacle dans le Menu/Préférences/Espaces aériens/Paramètres.
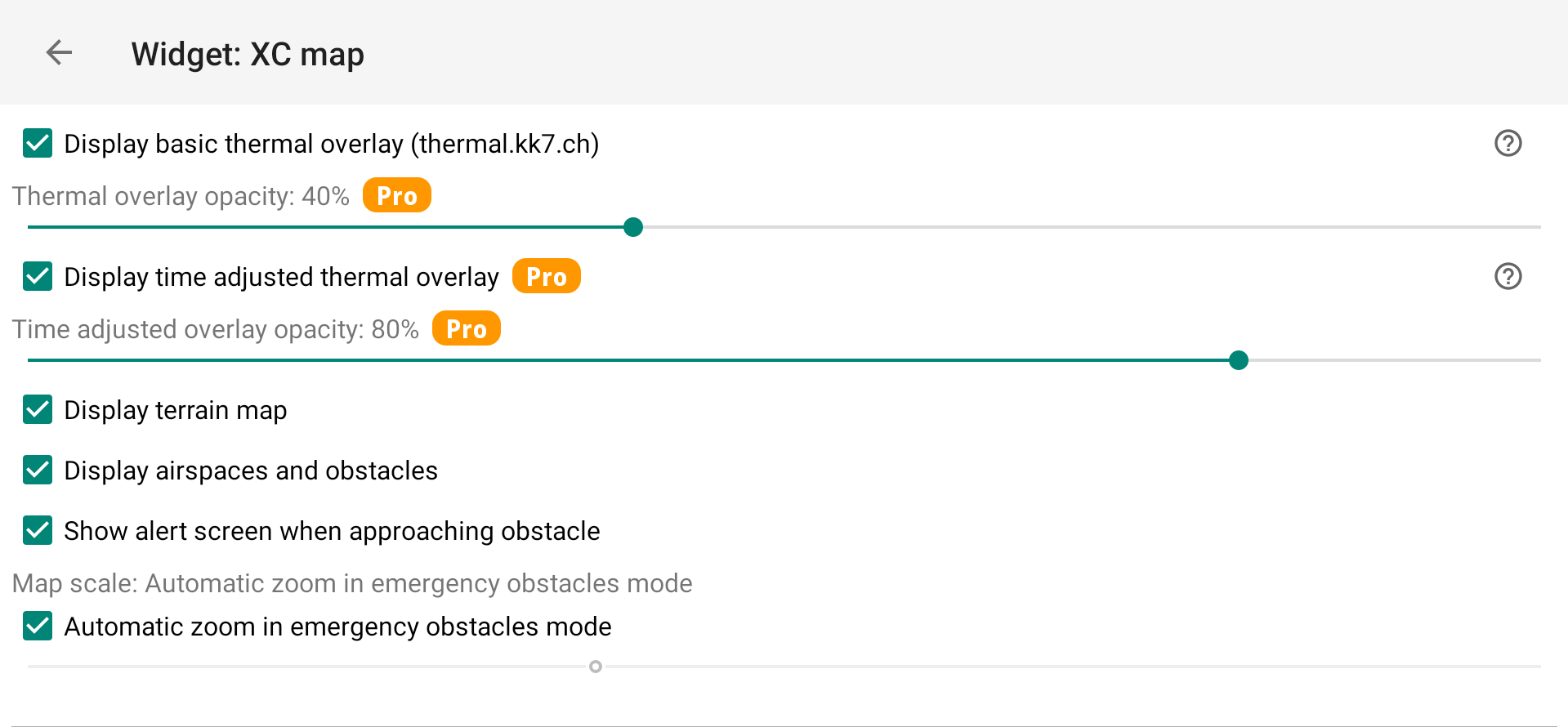
Cette alerte spéciale de conversion de carte liée au système d'alerte d'Obstacle ne fonctionnera que si
- Vous avez téléchargé et activé la base de données Obstacles dans Menu/Préférences/Espaces aériens/Obstacles
- Vous avez activé l'option "Alerter uniquement" ou "Afficher et alerter" pour la catégorie d'Obstacle dont vous souhaitez être alerté, dans Menu/Préférences/Espaces aériens/Paramètres
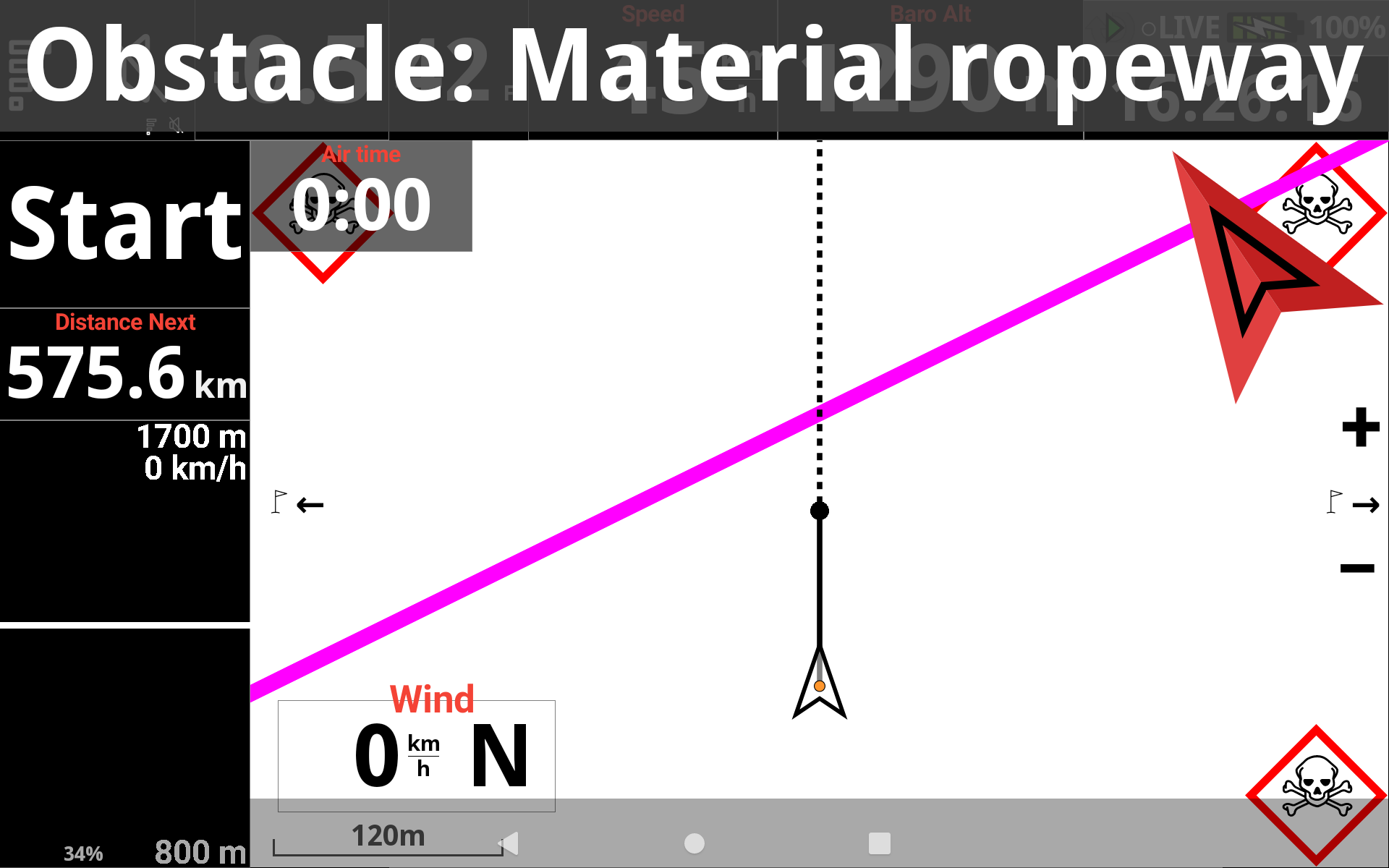
En désactivant cette option, le mécanisme d'alerte d'obstacle ne changera pas la carte dans ce mode spécial "zoom avant" à l'approche d'un obstacle, mais l'alerte sera affichée en haut.

Affichage des pilotes à proximité
Afficher les pilotes proches sur la carte (vous devez avoir activé le livetracking). Read more details about Livetracking in Menu/Preferences/Livetracking et Menu/Livetracking.
Afficher les traces des pilotes sélectionnés
Pour sélectionner les pilotes, rendez-vous sur Menu/Livetracking. Dans l'onglet Vols, vous verrez la liste des pilotes qui volent actuellement. Vous pouvez sélectionner les pilotes que vous souhaitez afficher.
Pour plus de détails sur les modes de diffusion, consultez le didacticiel XCTrack Pro for AIR³ dans la section page videos
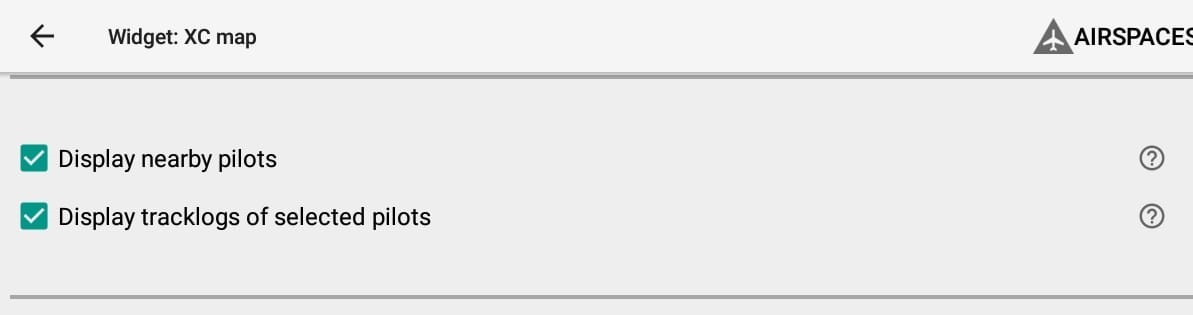
Afficher les waypoints
N'oubliez pas d'activer le fichier de waypoints qui contient les waypoints que vous souhaitez afficher. Pour plus de détails sur l'activation d'un fichier waypoint dans le menu Navigation..
Allez à Menu/Navigation et cliquez sur les Balises en haut à droite pour accéder au menu de balises. Dans l'onglet Fichiers, vous pouvez voir les fichiers wpt situés dans le dossier Waypoints de XCTrack. La taille du nom de la balise sur la carte est définie dans la partie taille de la police ci-dessous.
Afficher les grandes villes
Les grandes villes de chaque pays ont été intégrées dans XCTrack. Cette option est utile si vous n'avez pas activé l'affichage de la carte routière. Si l'affichage de la carte routière est activé, le nom des grandes villes s'affichera deux fois : avec la carte routière et avec l'option d'affichage des villes. La taille du nom des villes sur la carte est définie dans la partie taille de la police ci-dessous.
Si vous souhaitez afficher les villes moyennes ou petites, nous contacter pour recevoir le fichier de balises.
Afficher les décollages
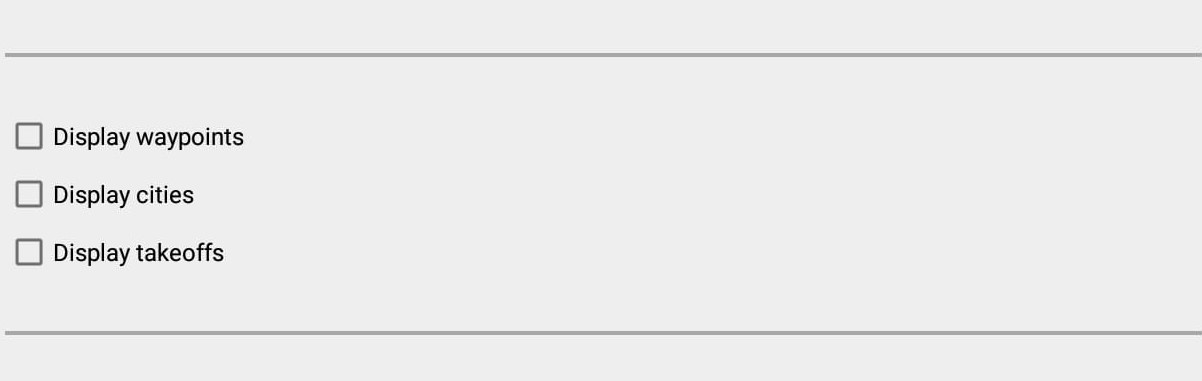
Afficher la navigation
Avec AIR³, la flèche principale indiquant la direction de la cible est incluse sur chaque page. Pour éviter toute confusion avec d'autres informations sur la carte, la navigation est définie sur «Ne pas utiliser» dans le widget Carte XC.
Cependant, voici quelques détails si vous souhaitez afficher les instructions de navigation directement sur le widget Carte XC. Deux options différentes sont proposées:
- Type de mode de navigation (Point, Point optimisé, Cylindre (point le plus proche) ou Ne pas utiliser.
- Activer les «crochets distinctifs» pour identifier rapidement vos paramètres précédents:
Mode Point [Point optimisé] (Cylindre)

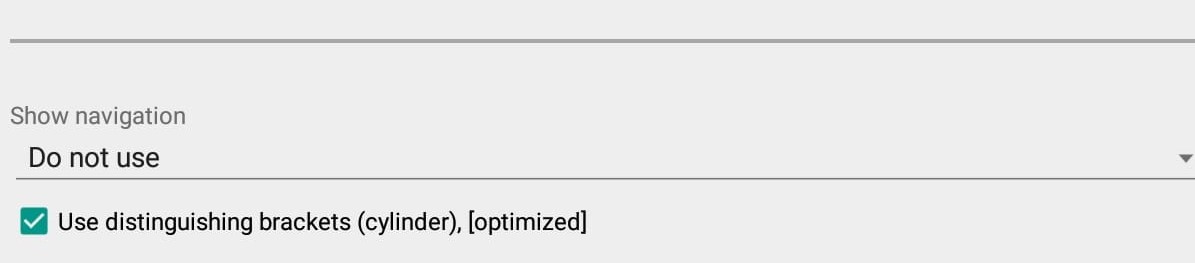
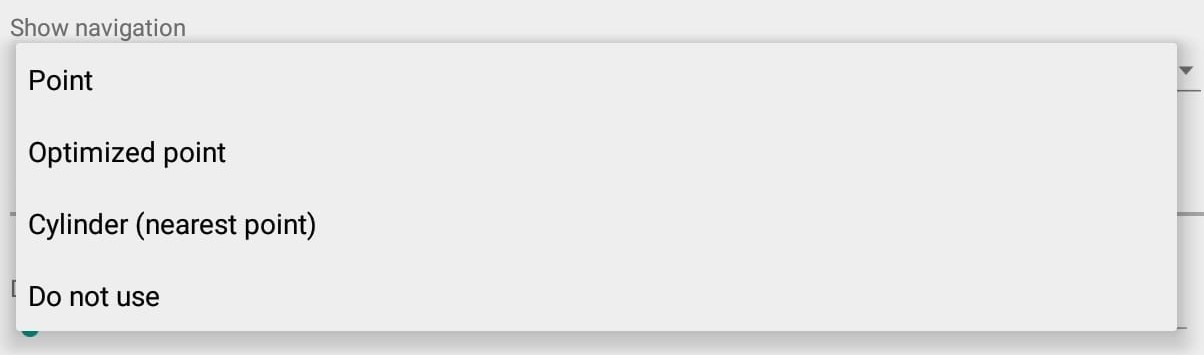
Différents paramètres sont disponibles pour la navigation en fonction de vos préférences:
- "Point" indique la direction vers la balise exacte. Ligne verte. La différence avec «Cylindre» est que la distance, la finesse, le temps, etc. sont calculés jusqu'au point / cible. Cependant, une fois que le cercle autour de la balise est atteint, la navigation bascule pour indiquer le point suivant.
- «Point optimisé» indique la direction vers le point optimisé en fonction de votre itinéraire. C'est le paramètre le plus utilisé. Ligne bleue.
- «Cylindre (point le plus proche) indique la direction du point le plus proche de chaque cercle une fois le précédent atteint. Ligne verte. La différence avec le «point» est que la distance, la finesse, le temps, etc. sont calculés jusqu'au cercle à atteindre.
- "Ne pas utiliser" est le paramètre pour ne pas afficher la navigation.

Afficher les derniers thermiques
Le curseur suivant vous permet de choisir le nombre de derniers thermiques à afficher sur la carte, ainsi que son taux de montée.
Le nombre correspond au taux de montée moyen et la couleur dépend de cette valeur.
Montrer le vent
"Afficher le vent" affiche une petite flèche sur la carte pour indiquer la direction, avec la vitesse du vent. Le vent est calculé après avoir effectué un cercle complet.
Afficher la position du soleil
L'affichage de la position du soleil et du vent est situé sur la bordure du widget de la carte. Si vous affichez également le RoadMap, la lisibilité sera affectée sans pouvoir identifier correctement les informations.
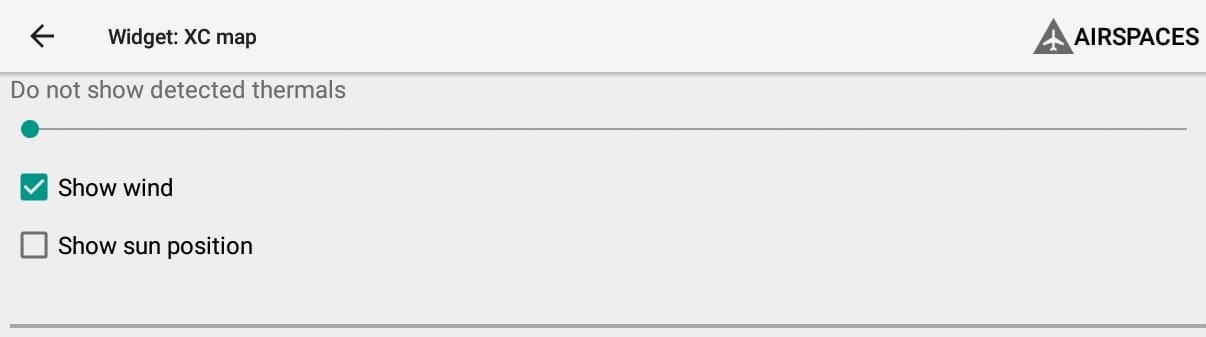
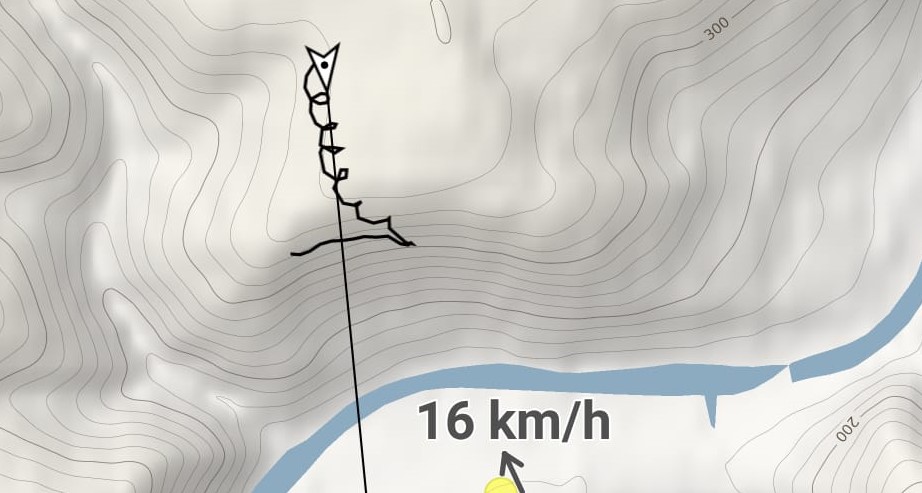
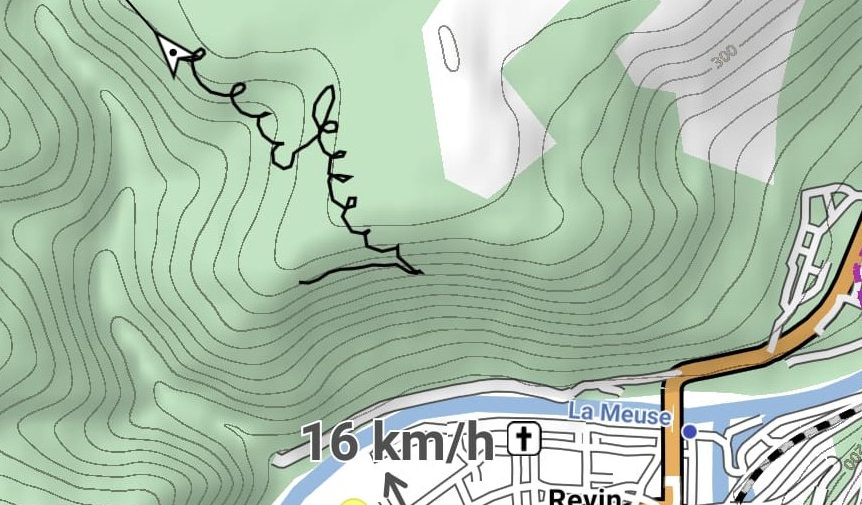
Afficher la ligne de trajectoire
En désactivant "Afficher la trajectoire (cap)“, la ligne de la trajectoire devant le pilote sera supprimée.
Marquer la distance de plané
Si vous ne cochez pas "Marquer la distance de plané», la ligne de trajectoire devant le pilote sera droite sans autre information.
En l’activant, un cercle vide marquera la distance de plané en fonction de la finesse configurée, de la vitesse bras hauts configurée et du vent calculé. Le cercle plein indique la distance de plané en fonction de la finesse en cours. En savoir plus sur la configuration de l'aile dans Menu/Préférences/Aéronef.
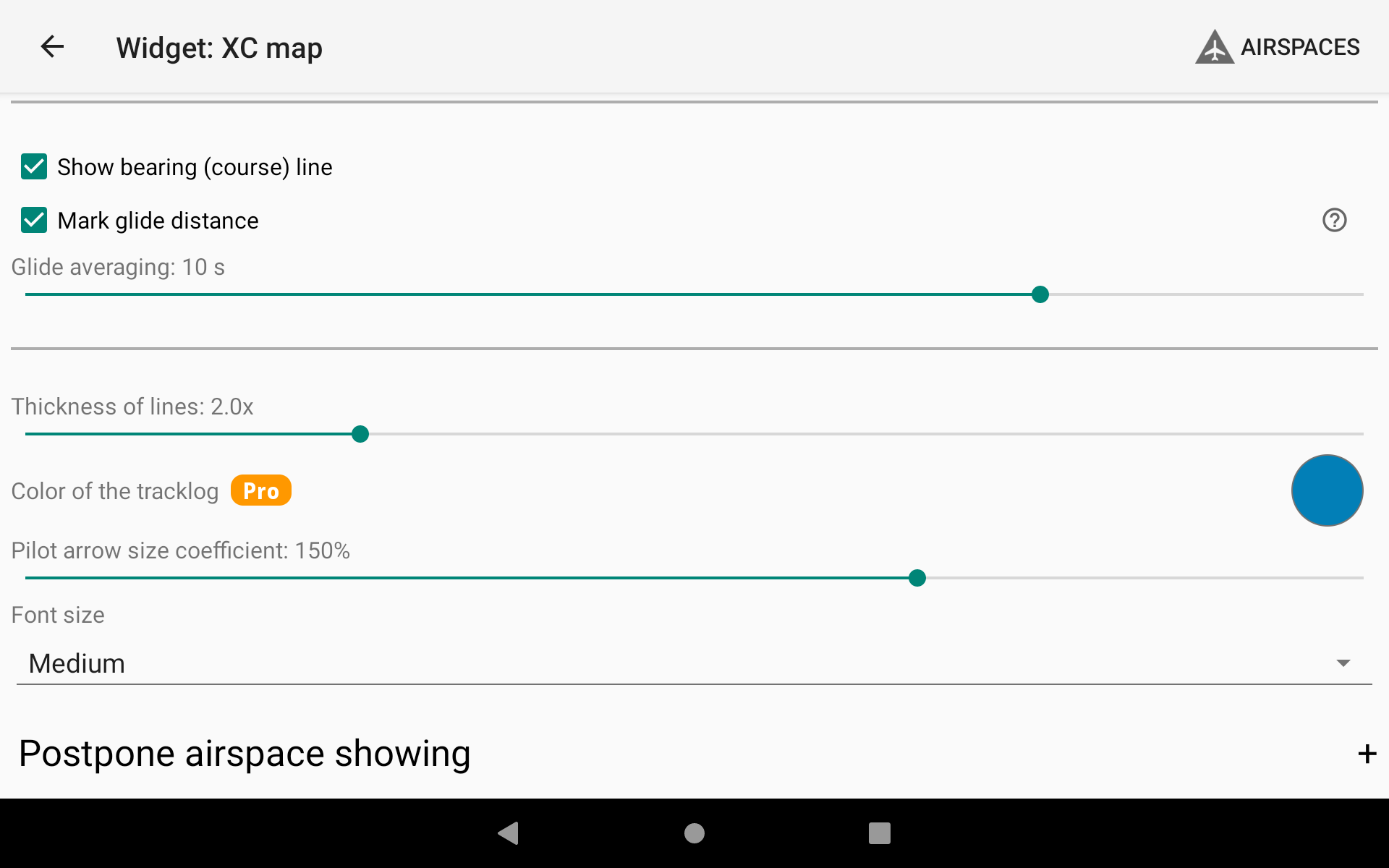
Marquer la distance de plané désactivé
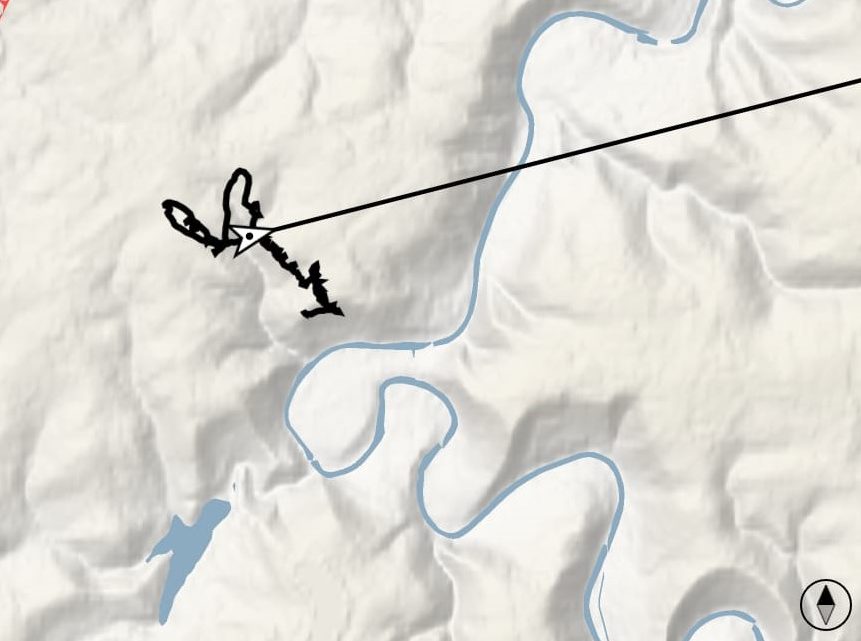
Marquer la distance de plané activé
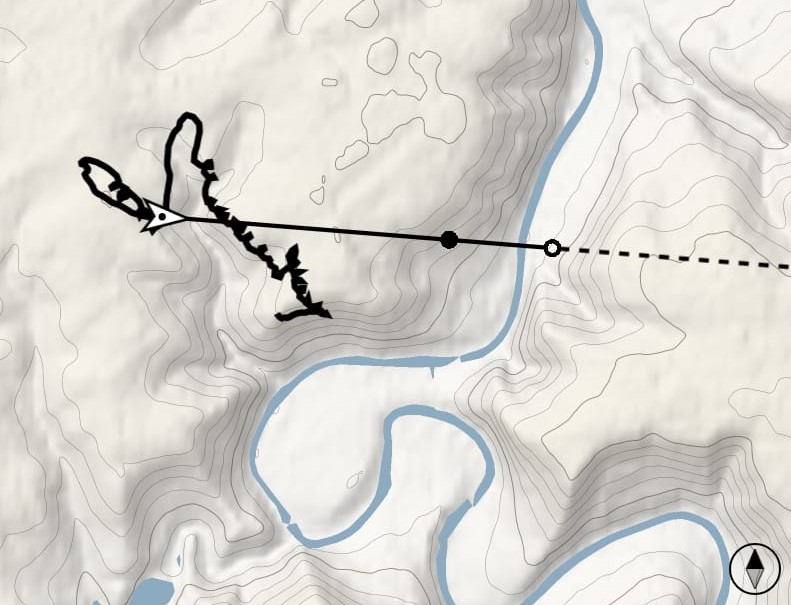
Épaisseur des lignes
L’épaisseur des lignes déterminera l’épaisseur de la trace sur la carte ainsi que l’épaisseur de la ligne indiquant la trajectoire devant le pilote.
Si vous avez la version Pro, vous pouvez changer la couleur de la trace.
Vous pouvez modifier la taille de la flèche du pilote pour mieux identifier le cap actuel en augmentant le coefficient.
En fonction de la direction et de la force du vent, vous pouvez donc mieux visualiser à tout moment le Cap (flèche du pilote) et la trajectoire (Ligne devant le pilote).
Par défaut, XCTrack utilise la trajectoire/direction de la trace grâce au GPS, la vitesse et la direction du vent pour calculer la direction du cap.
En activant « Utiliser la boussole interne » dans Menu/Préférences/Connexion & capteurs/, XCTrack utilise les informations provenant de la boussole interne pour afficher le cap.
En savoir plus sur l'utilisation de la boussole interne dans la page Préférences du Manuel XCTrack Pro.
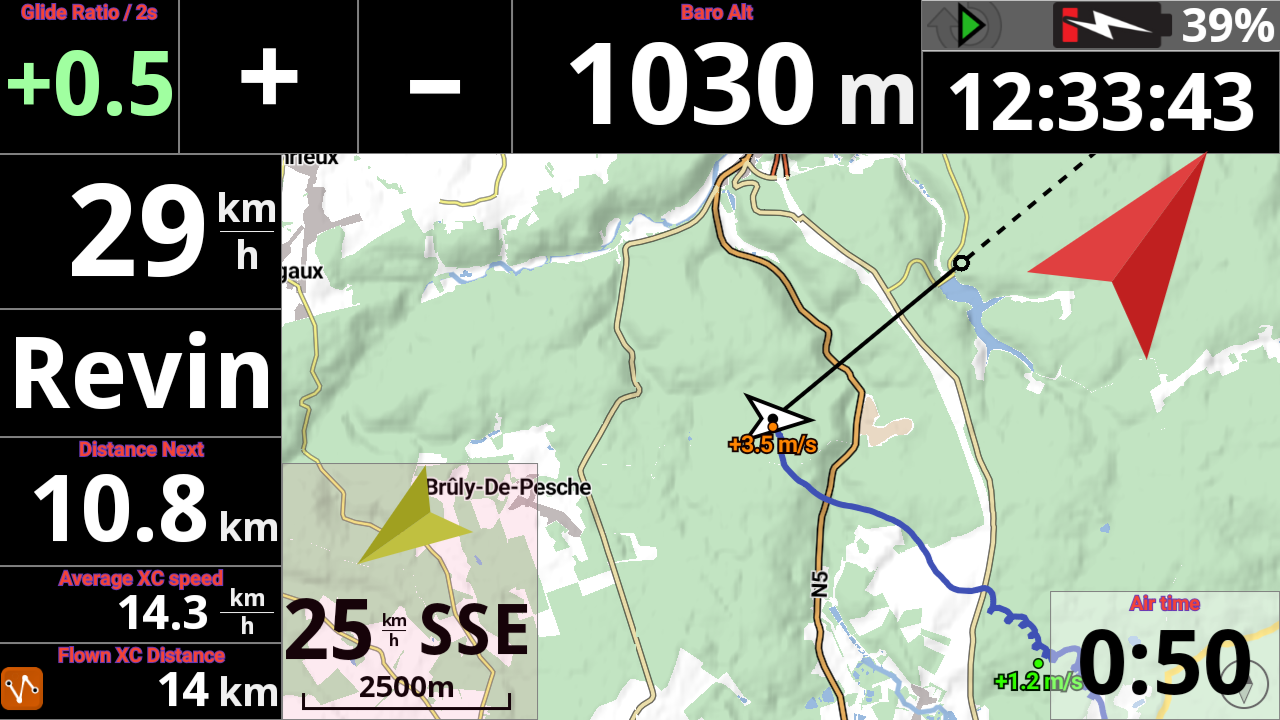
Taille de la police
Vous pouvez choisir entre petit, moyen ou grand. Ce paramètre a une influence directe sur toutes les informations textuelles autres que celles directement incluses avec les Roadmaps, telles que le nom des balises, les informations sur les espaces aériens, …
Si vous souhaitez modifier la taille d'affichage des villes incluses dans les Roadmaps, lire ce FAQ.
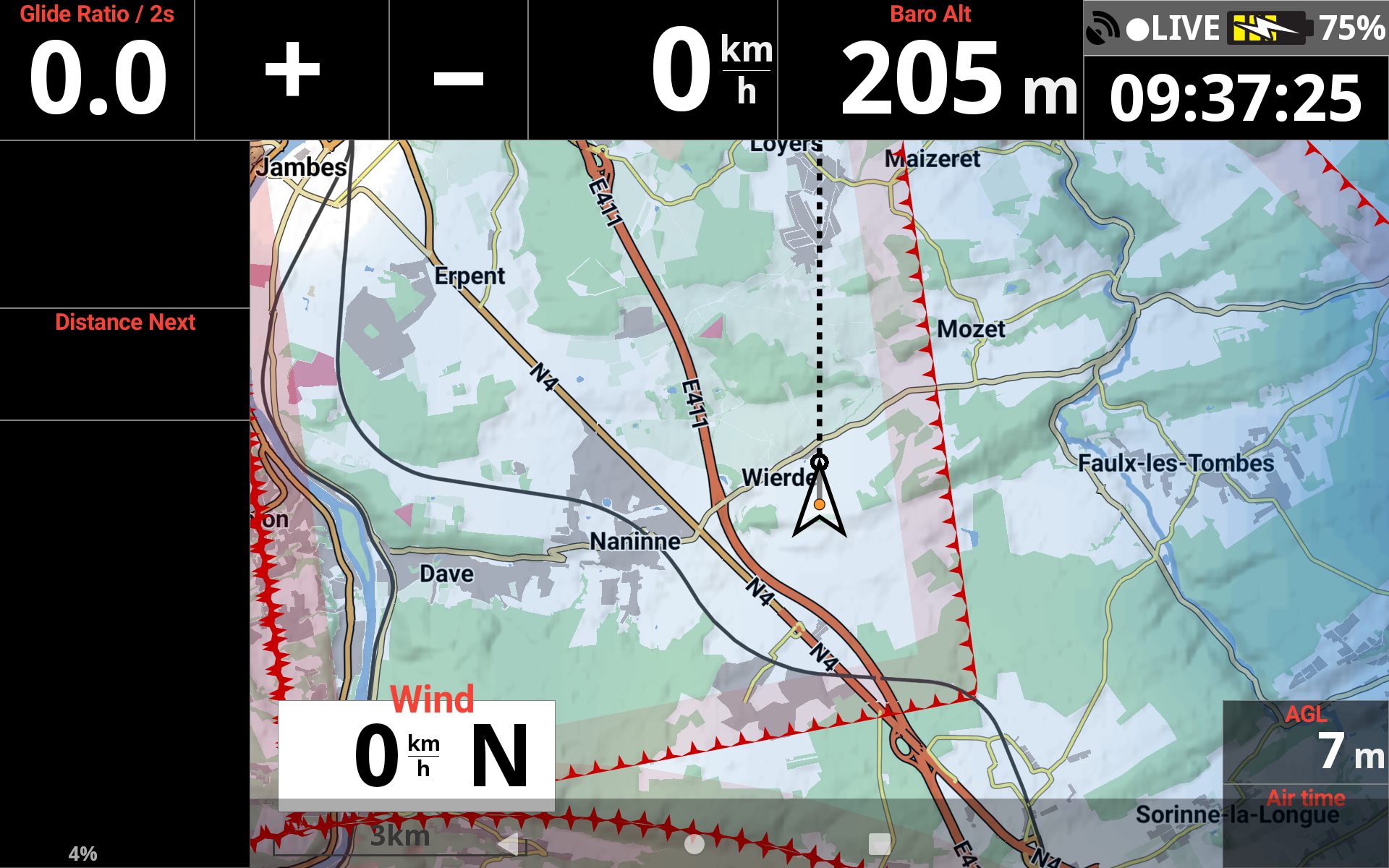
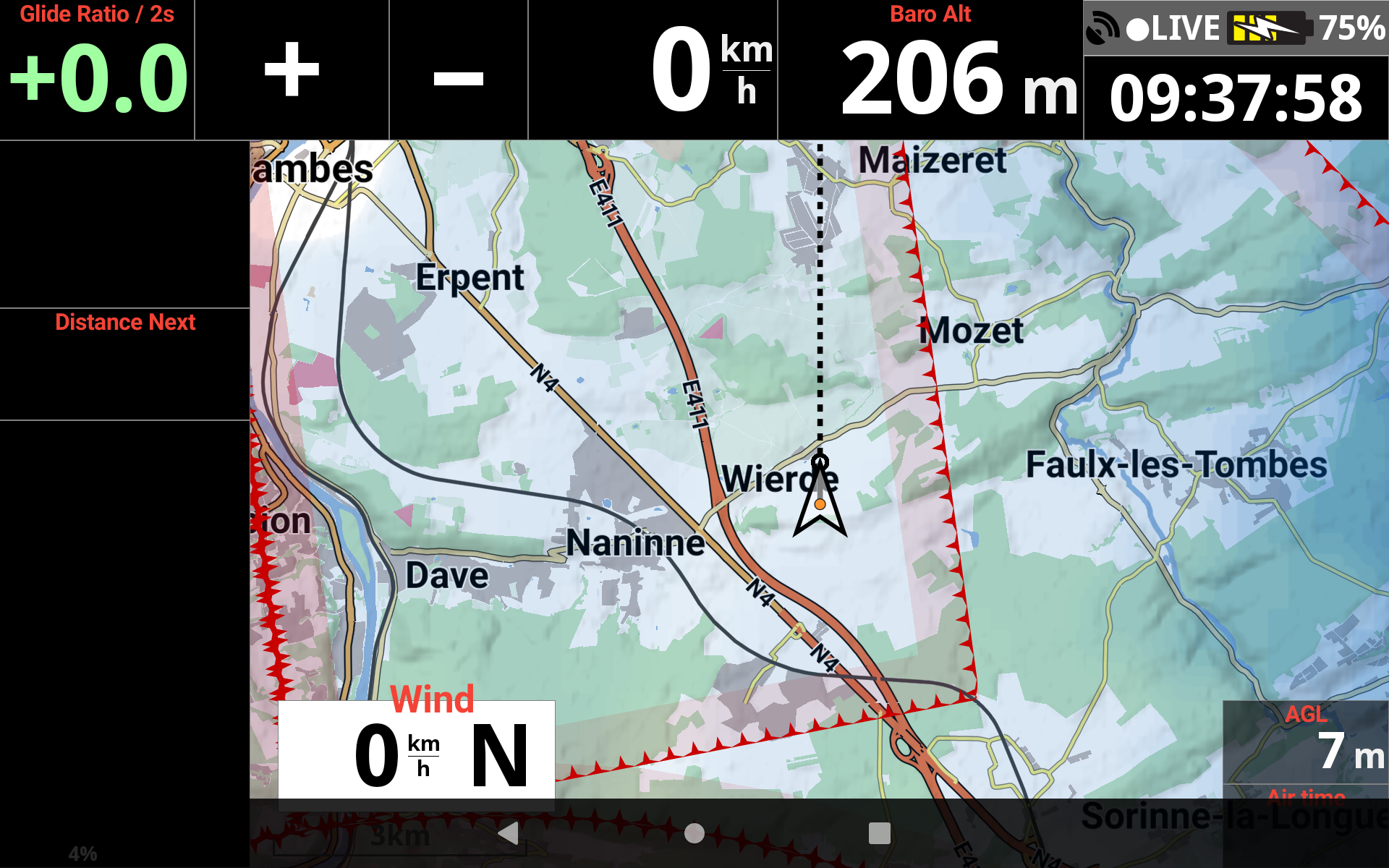
En configurant d'afficher les espaces aériens sur la carte, l'affichage de l’espace aérien dont le plancher est au-dessus de la limite définie peut être différé. En approchant d’une distance donnée, l’espace aérien différé peut être affiché.
En utilisant le mode expert de AIR³, une page dédiée est disponible pour la gestion des espaces aériens.
Si vous souhaitez en savoir plus sur les espaces aériens avec AIR³, regardez la video tuto sur le sujet sur la page des vidéos. et lisez plus de détails sur les espaces aériens dans Menu/Préférences/Espaces aériens
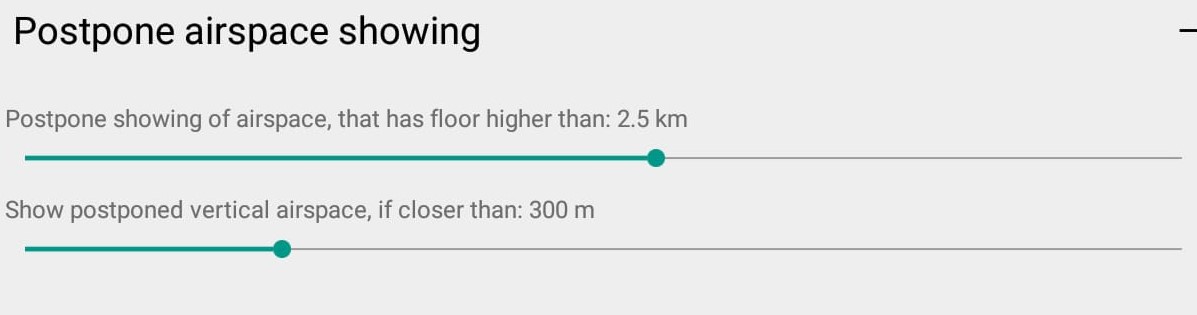
Dans la section Paramètres de la carte XC, vous pouvez afficher différents outils pouvant vous aider à gérer votre vol XC.
Différents paramètres liés à la discipline XC peuvent être ajustés dans Menu/Préférences/Disciplines XC et Compétition.
Distance de "fermeture" d'un triangle: un vol peut être enregistré comme un triangle lorsque la distance entre le point de départ et le point d'arrivée (= distance de fermeture) est moins qu'un pourcentage déterminé de la distance entière telle que définie par 3 points de contournement. La distance prise en compte dans le scoring sera alors donnée par la distance des points de contournement, moins la distance de l’écart ( de l'arrivée au départ).
Facteurs disciplinaires: nombre de points par km en fonction du type de vol: triangle FAI, triangle plat ou survol de 3 points de virage.
Si vous participez au concours XCcontest, vérifiez ici pour adapter ces facteurs en conséquence.
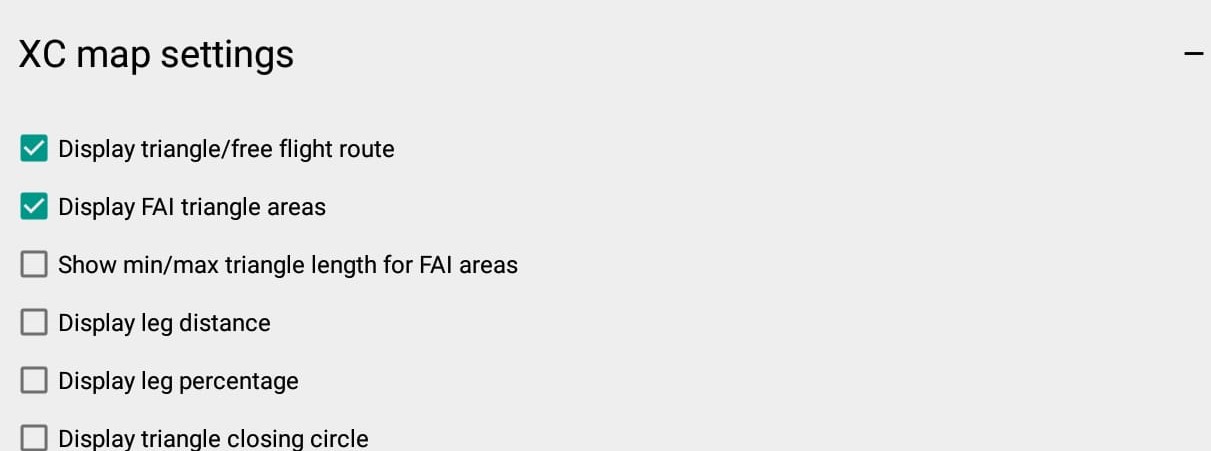
En activant «Afficher la route triangle/distance libre», les branches de votre vol seront affichées.
Le triangle FAI sera affiché en bleu. Le triangle plat sera affiché avec la couleur verte.
Grâce à l’écran couleur de AIR³, vous pouvez facilement identifier le type de triangle.
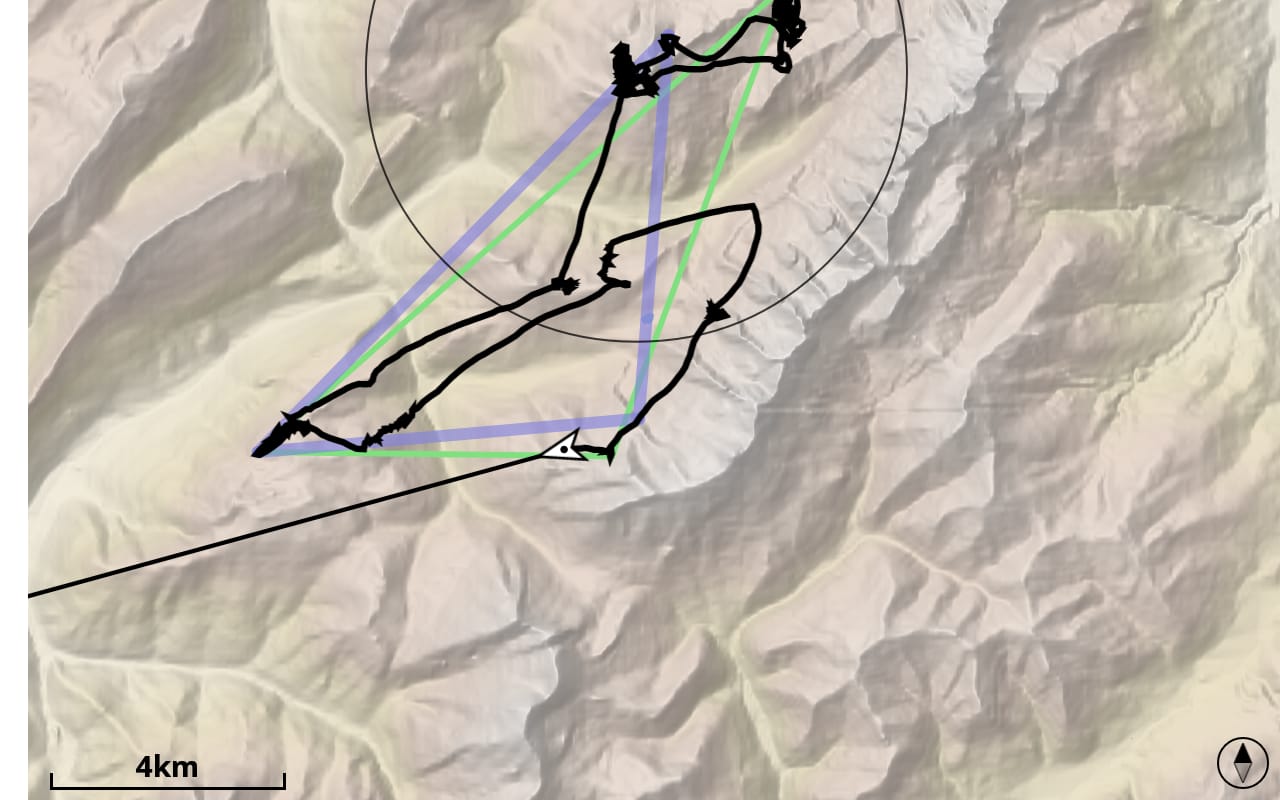
En activant «Afficher les zones de triangle FAI», vous pourrez identifier la zone vers laquelle vous devez voler pour pouvoir piloter un triangle FAI.
Si vous activez également «Montrer la longueur minimale / maximale du triangle pour les zones FAI», vous pourrez voir la longueur minimale et maximale du triangle directement sur la carte, vous permettant ainsi de déterminer l'itinéraire à suivre pour atteindre un triangle FAI.
Les unités peuvent être modifiées dans Menu/Préférences/Affichage/Unités/Distance
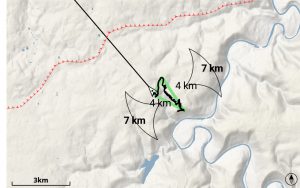
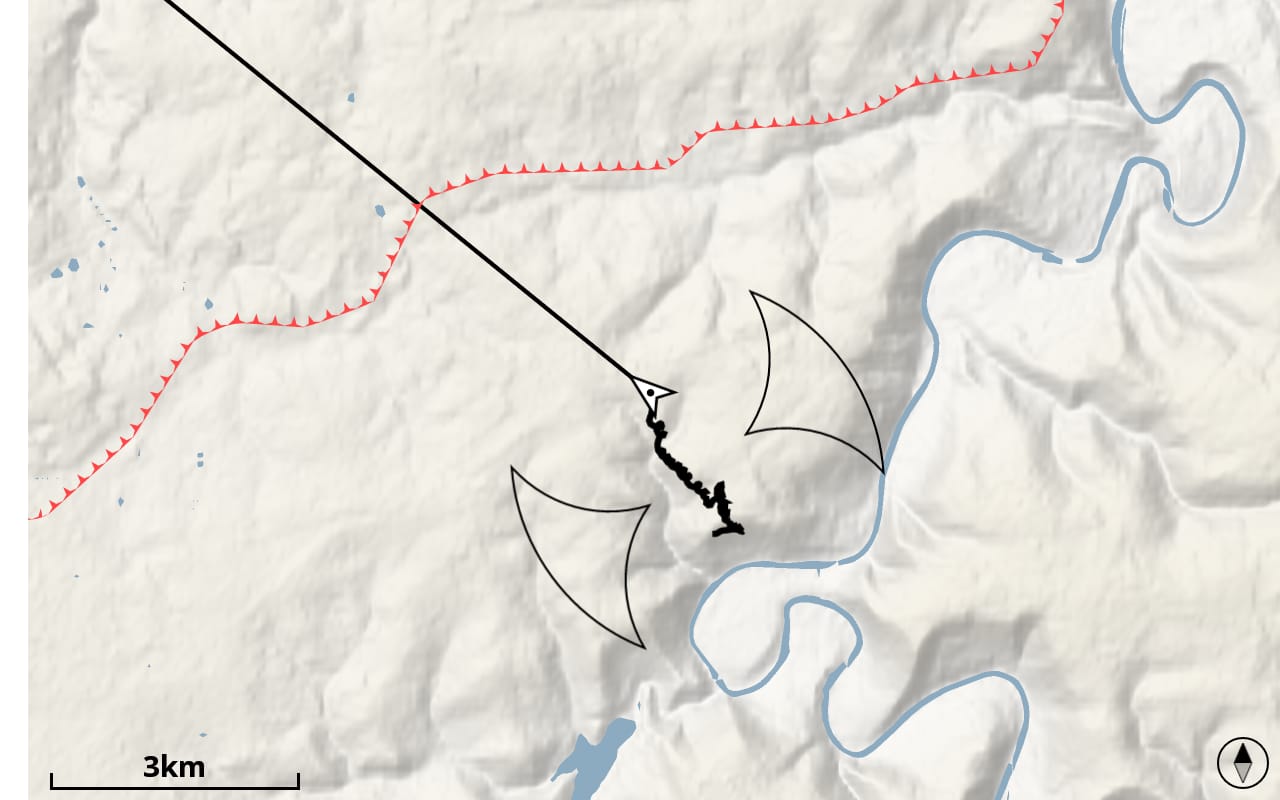
L'activation de «Afficher la longueur des branches» affiche la distance de la branche déjà parcourue.
Les unités peuvent être modifiées dans Menu/Préférences/Affichage/Unités/Distance
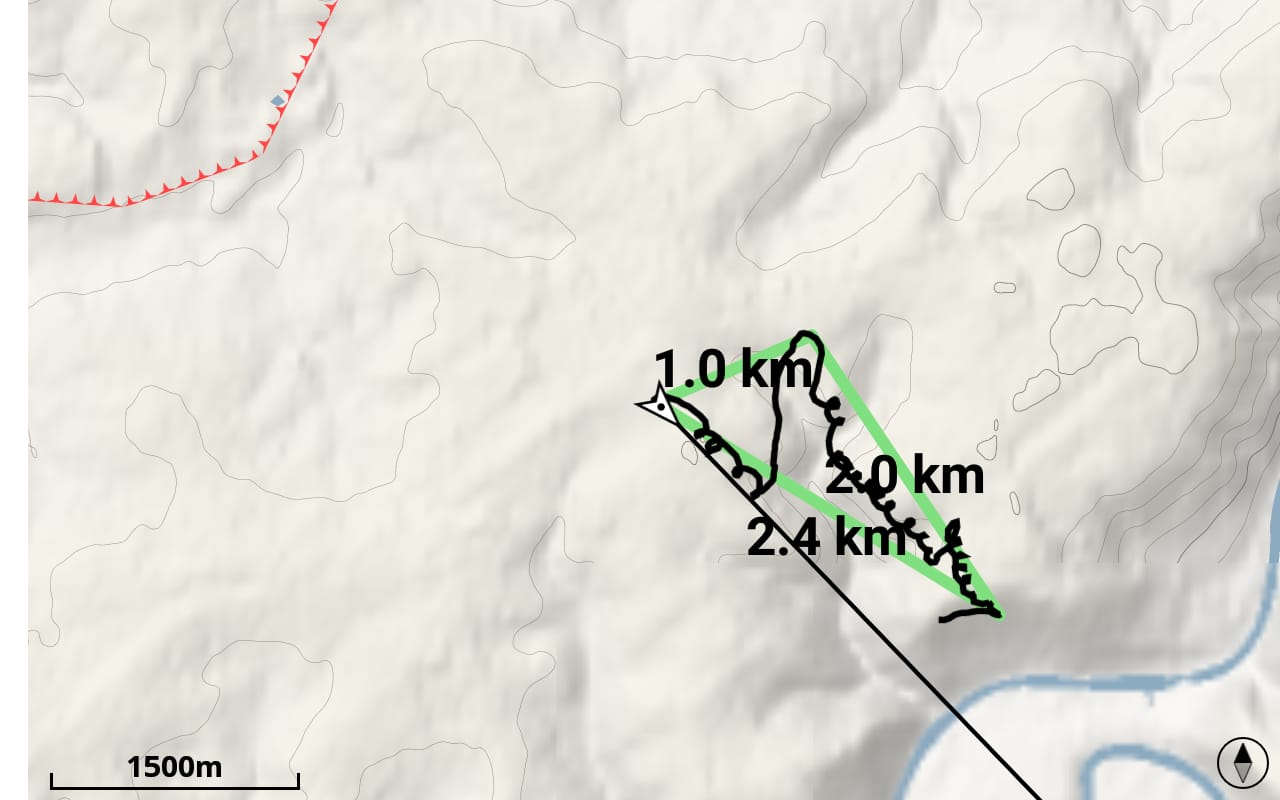
L'activation de «Afficher le pourcentage des branches» affiche chaque pourcentage de branche du triangle que vous avez déja volé.
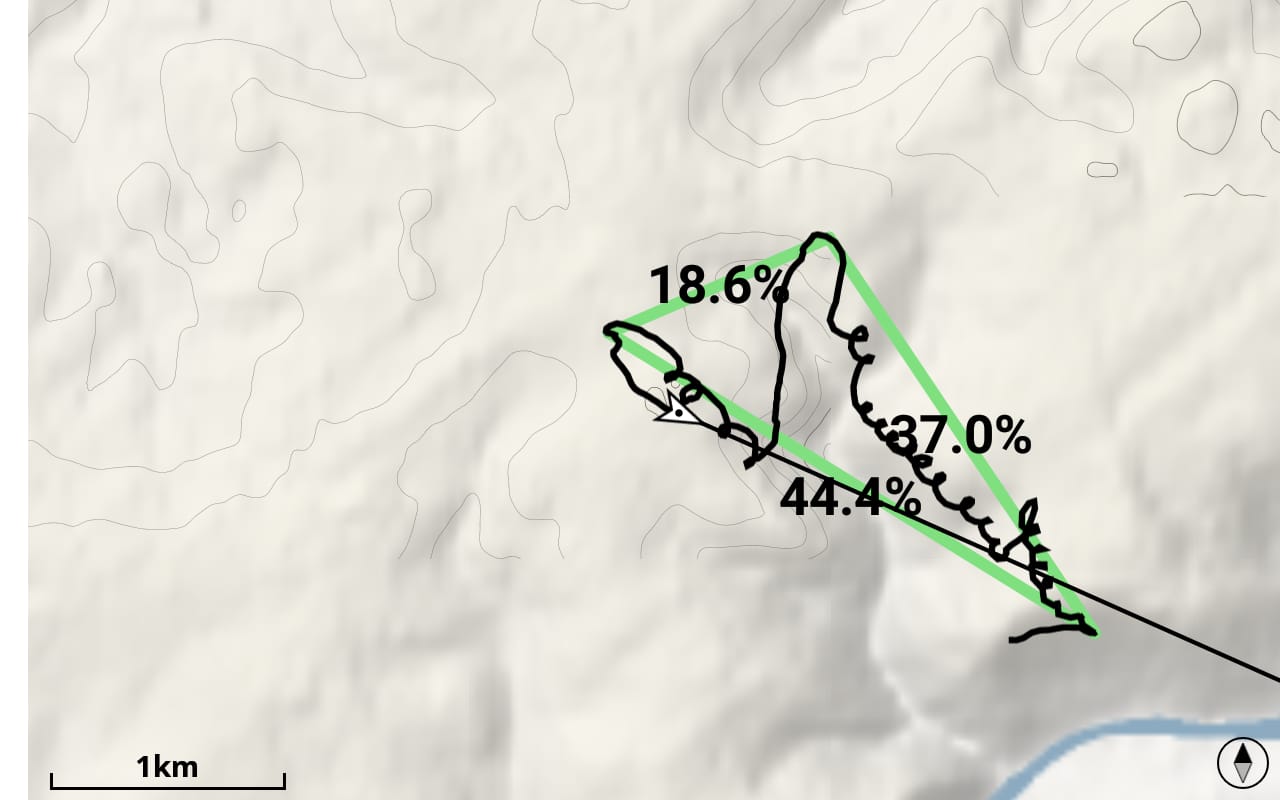
En activant «Afficher le cercle de fin de triangle», vous afficherez sur la carte la zone à atteindre si vous souhaitez fermer le triangle FAI.
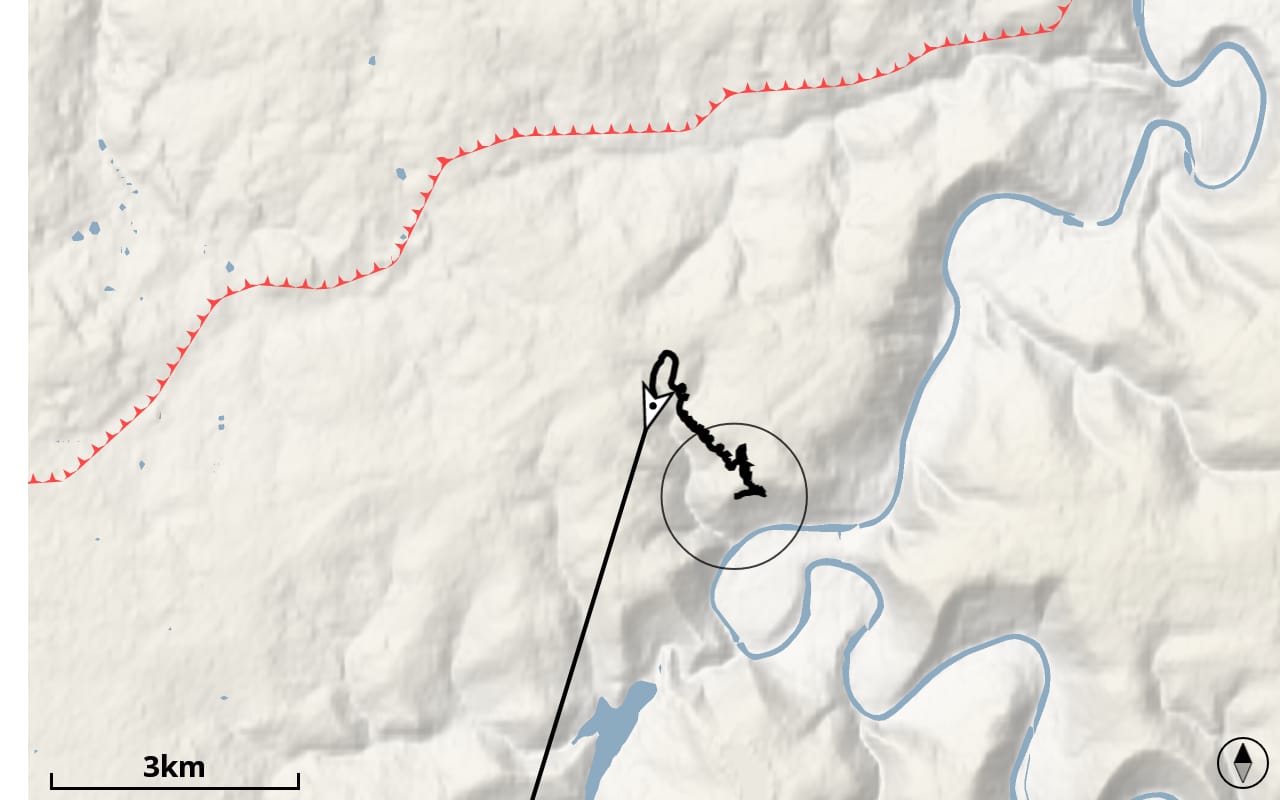
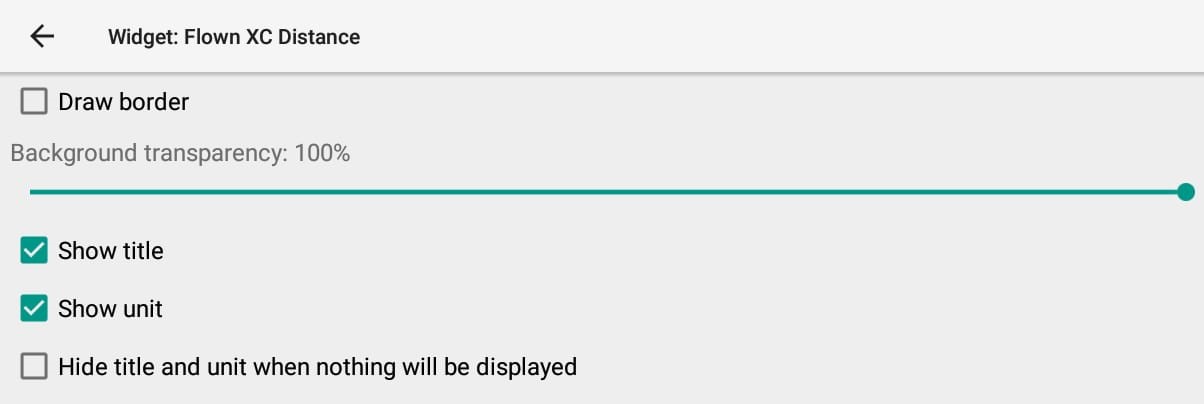
Le widget indique la distance XC calculée en fonction du type de parcours trouvé dans le vol actuel.
Selon le type de parcours: distance libre sur 3 points de contournement, FAI ou triangle plat (Consultez le site Web XContest pour plus de détails sur les triangles), un logo orange, bleu ou vert sera affiché.
Triangle FAI
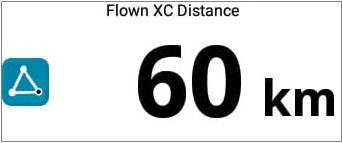
Triangle plat
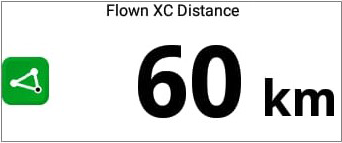
Distance libre
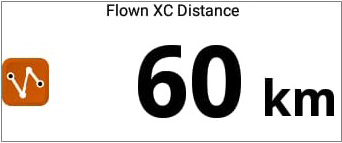
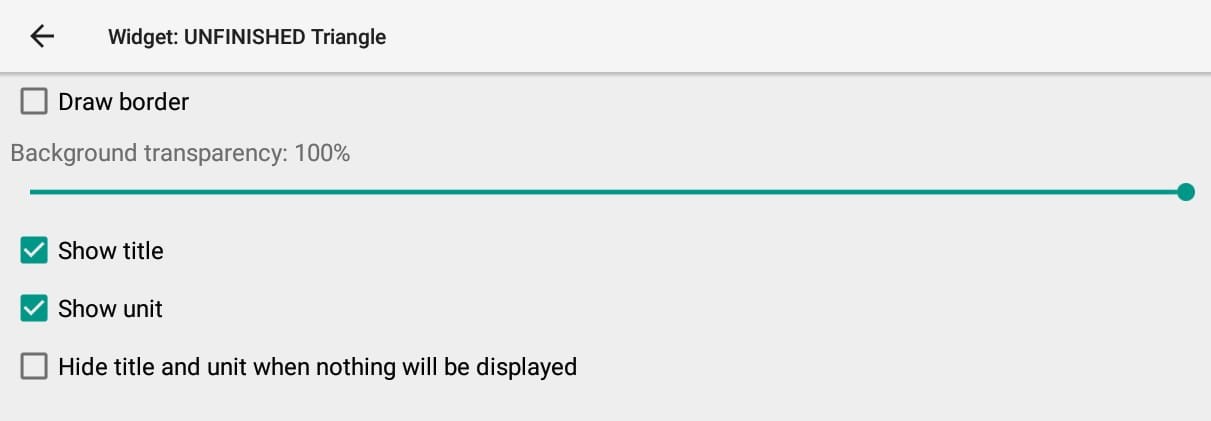
Distance du triangle plat ou FAI parcouru SI vous revenez au décollage.
Selon le type de triangle, FAI ou Flat (Regardez les règles sur le site Web XContest), un logo vert ou un logo bleu sera affiché.
Triangle plat
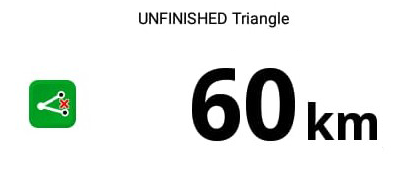
FAI triangle
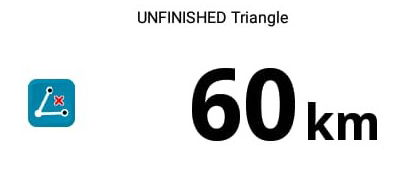
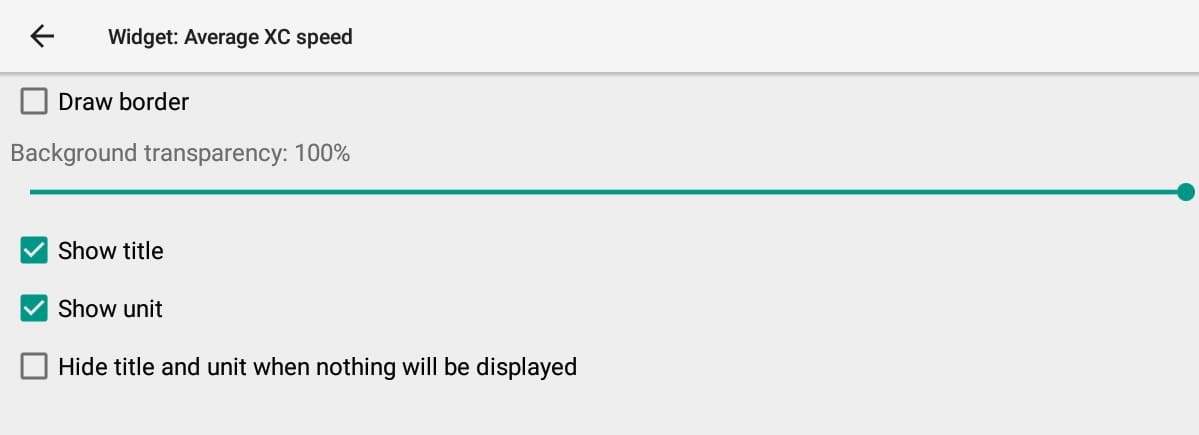
Vitesse moyenne du parcours de cross sur 3 points de contournement, calculée depuis le décollage.
Section suivante
