Cette page donne des détails sur les widgets qui se trouvent dans la sous-section «Autres». Ils sont accessibles en personnalisant les pages XCTrack Pro préinstallées sur AIR³. N'oubliez pas que vos personnalisations seront perdues si vous réinitialisez l'interface XCTrack Pro avec le AIR³ Manager, si vous modifiez le profil (Kiss, Easy, Expert, Paramotor) ou si vous chargez un fichier de configuration différent «xcfg».
Cliquez sur le signe + pour lire les détails.
Notez à vous-même ce que vous voulez.
Modifiez le texte pour afficher tout ce que vous voulez noter.
Vous avez différentes options pour choisir la couleur du texte (personnalisée ou basée sur les préréglages), la couleur de fond (personnalisée ou basée sur les préréglages), la taille du texte, le texte en gras ou en italique.
Le remplissage du texte peut également être modifié pour définir une marge autour du texte dans le widget.
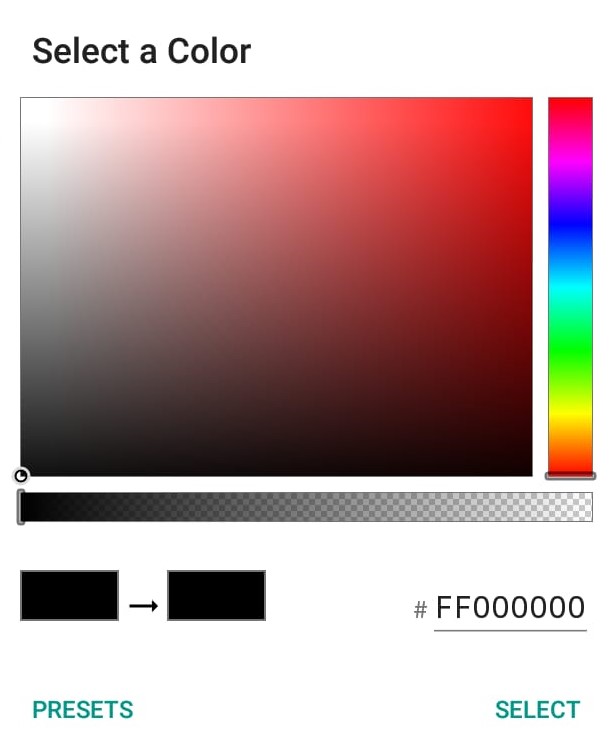
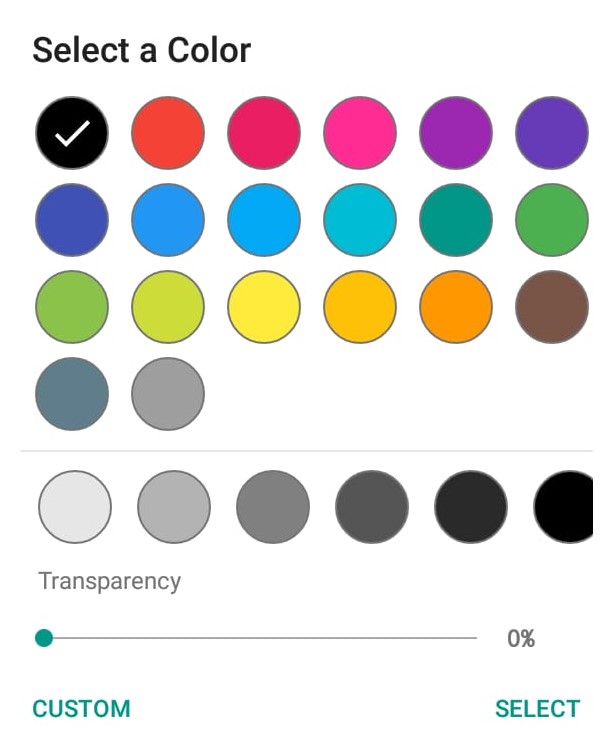
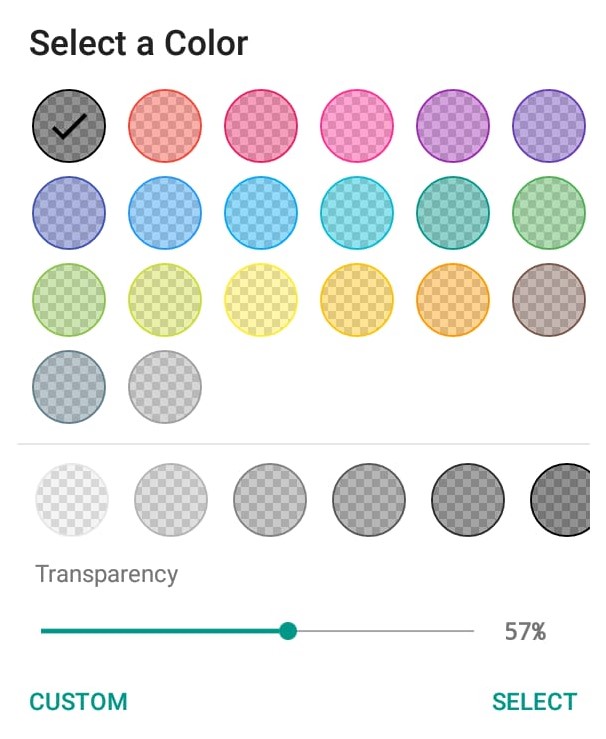
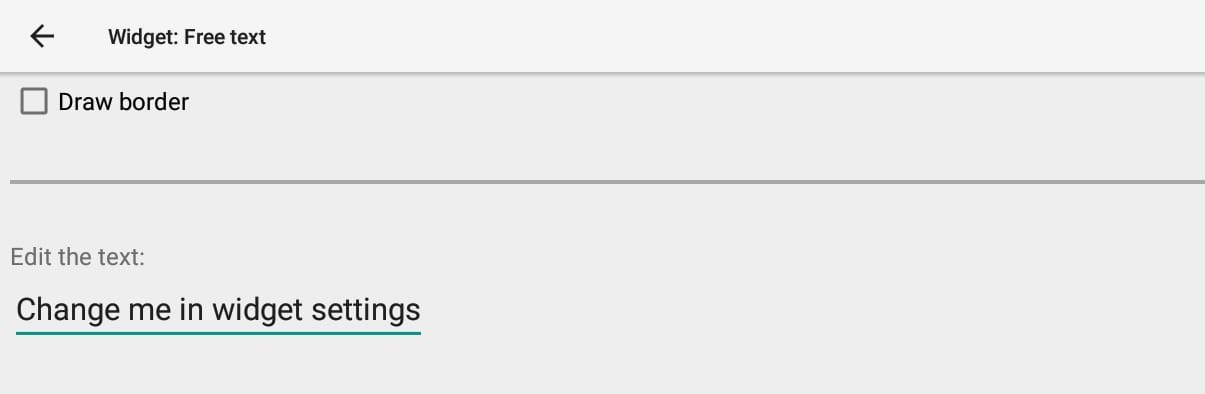
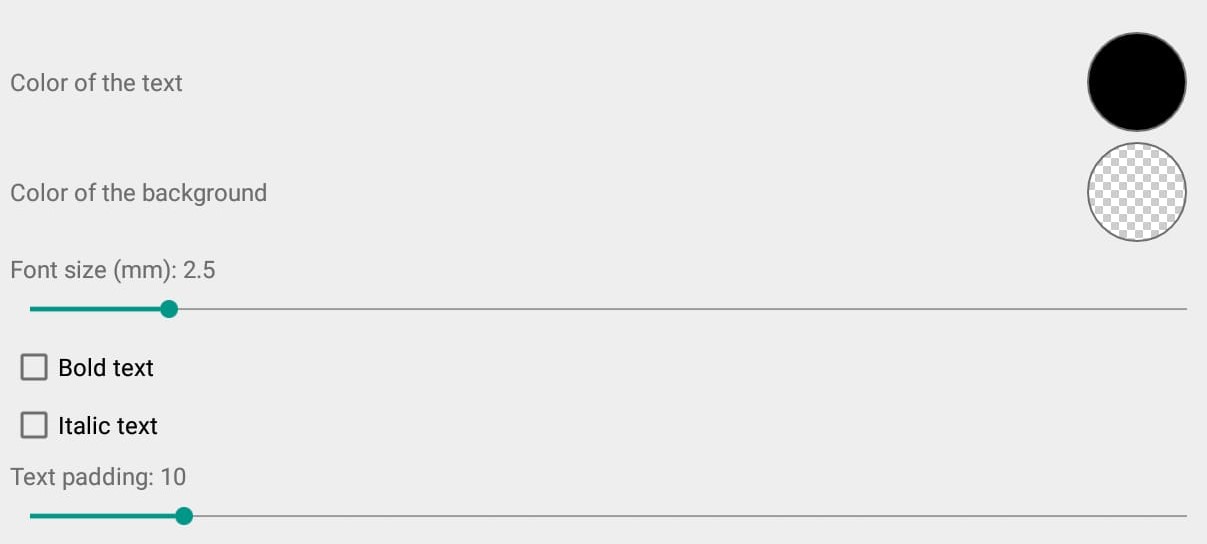
Afficher une page Web en tant que widget.
Vous pouvez utiliser des espaces réservés $ {lat} et $ {lng} pour la latitude et la longitude actuelles. Par exemple: il s'agit de l'URL permettant d'obtenir un itinéraire en transport public à destination de Prague depuis l'emplacement actuel: https://www.google.com/maps/dir/?api=1&origin=${lat},${lng}&destination=Prague&travelmode=transit
Il existe 3 façons de connecter AIR³ à Internet. Le moyen le plus simple consiste à utiliser la connexion 4G avec une carte Sim. Alternativement, vous pouvez vous connecter via Wifi, Bluetooth ou USB-Ethernet si vous avez un point d'accès Internet disponible (routeur ou partage de données de votre téléphone).
Regardez la video tuto dédiée au widget page web sur la page des vidéos. ici pour savoir comment configurer le widget de page Web.
Pour actualiser la page Web, vous devez soit définir une fréquence d'actualisation pour actualiser automatiquement la page, soit la définir sur 0 seconde mais appuyer longuement sur le widget pour actualiser la page.
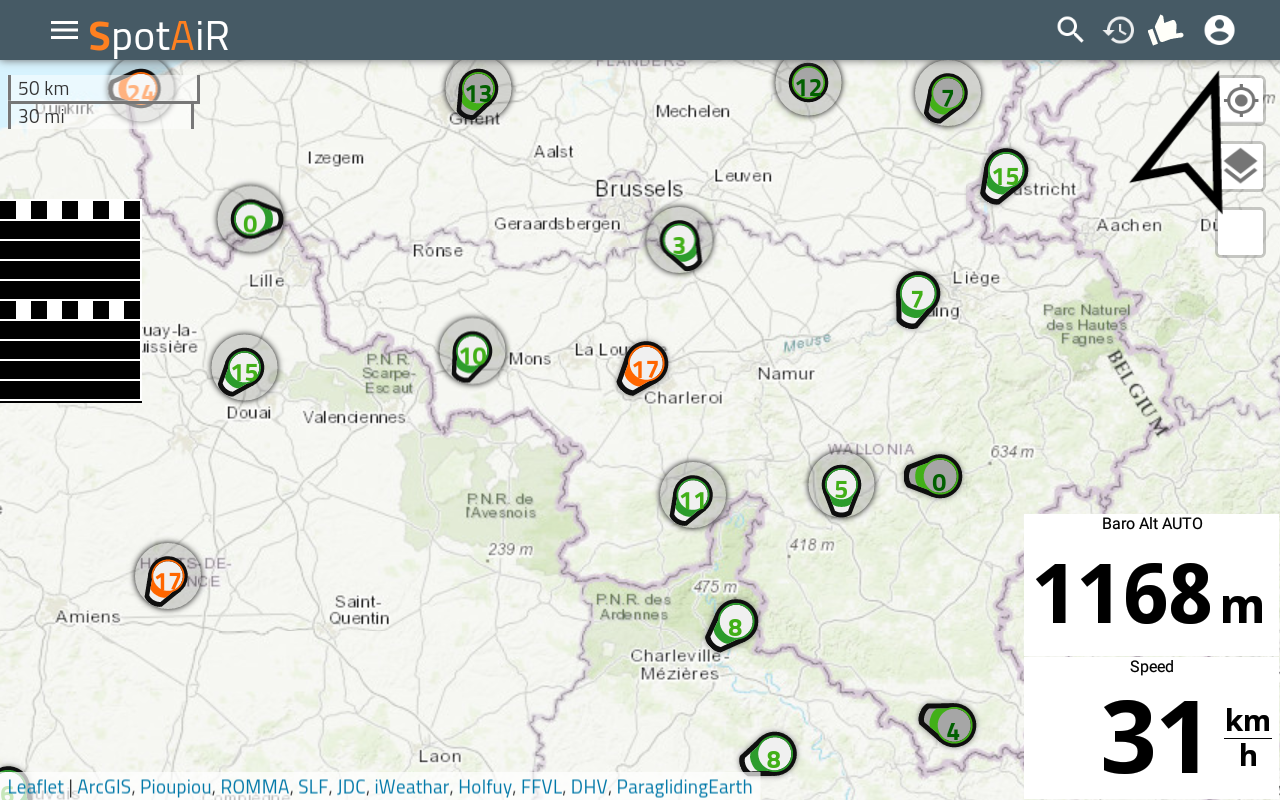
Une fois que vous avez configuré le widget, vous devrez positionner la partie de la page Web que vous souhaitez afficher. Une fois que vous avez quitté le mode de personnalisation (avec le bouton de retour), balayez vers le haut sur le widget pour entrer dans le mode spécial pour positionner la page Web. Vous pouvez zoomer, dézoomer, positionner la fenêtre à afficher. Une fois terminé, vous pouvez enregistrer la position.
Si le bouton d'enregistrement est placé au-dessus d'un autre bouton de la page sur laquelle vous devez cliquer, vous pouvez modifier la position du bouton d'enregistrement dans la configuration du widget.

URL: il existe différentes façons d'entrer l'URL:
- Écrivez simplement l'URL de la page Web que vous souhaitez afficher. Cela peut être fastidieux, il existe donc d'autres moyens ci-dessous.
- Ouvrez le navigateur Web de l'AIR³. Accédez à la page Web que vous souhaitez afficher avec le widget de page Web XCTrack. Copiez l'url dans le presse-papiers (clic long sur l'url pour obtenir le menu contextuel). Revenez à la configuration du widget de page Web dans XCTrack et collez-le (clic long pour obtenir le menu contextuel). Regardez la vidéo tuto dédiée au widget de la page Web dans la page de nos vidéos ici, showing the same thing.
- Scannez un code QR contenant l'URL que vous souhaitez afficher dans XCTrack. Sur votre PC, ouvrez votre navigateur. Accédez à la page Web que vous souhaitez afficher. Copiez l'URL et collez-la dans un outil générateur de code QR (https://www.the-qrcode-generator.com/). Cliquez sur le bouton «scanner le code QR» et scannez le code QR qui apparaît sur l'écran de votre PC.
Remarque: si vous avez déjà enregistré l'URL d'une page Web et que vous souhaitez simplement la partager avec un autre AIR³, vous pouvez cliquer sur le bouton «Partager par code QR» pour afficher le code QR de l'URL pour le scan avec le deuxième appareil.
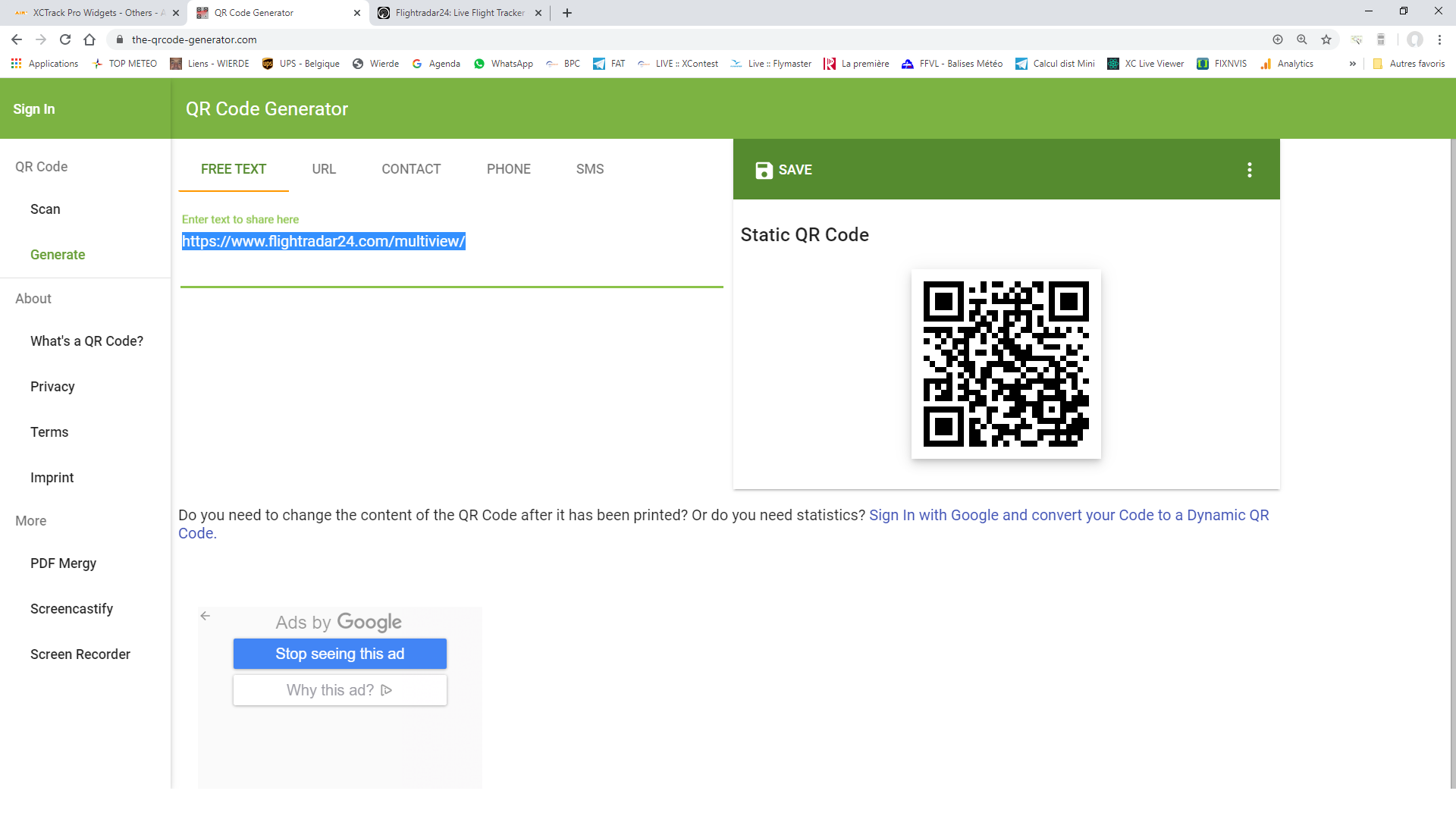
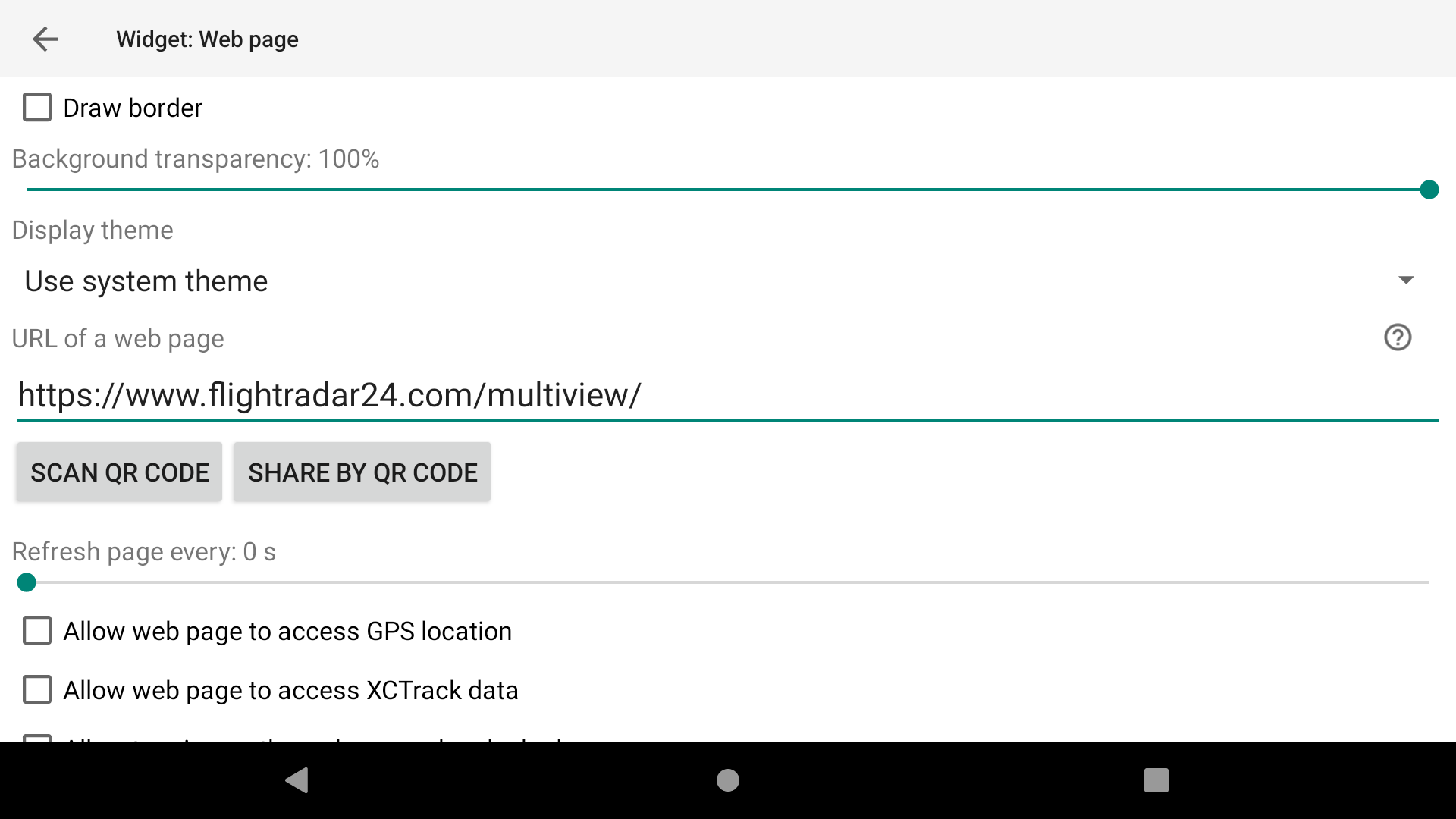
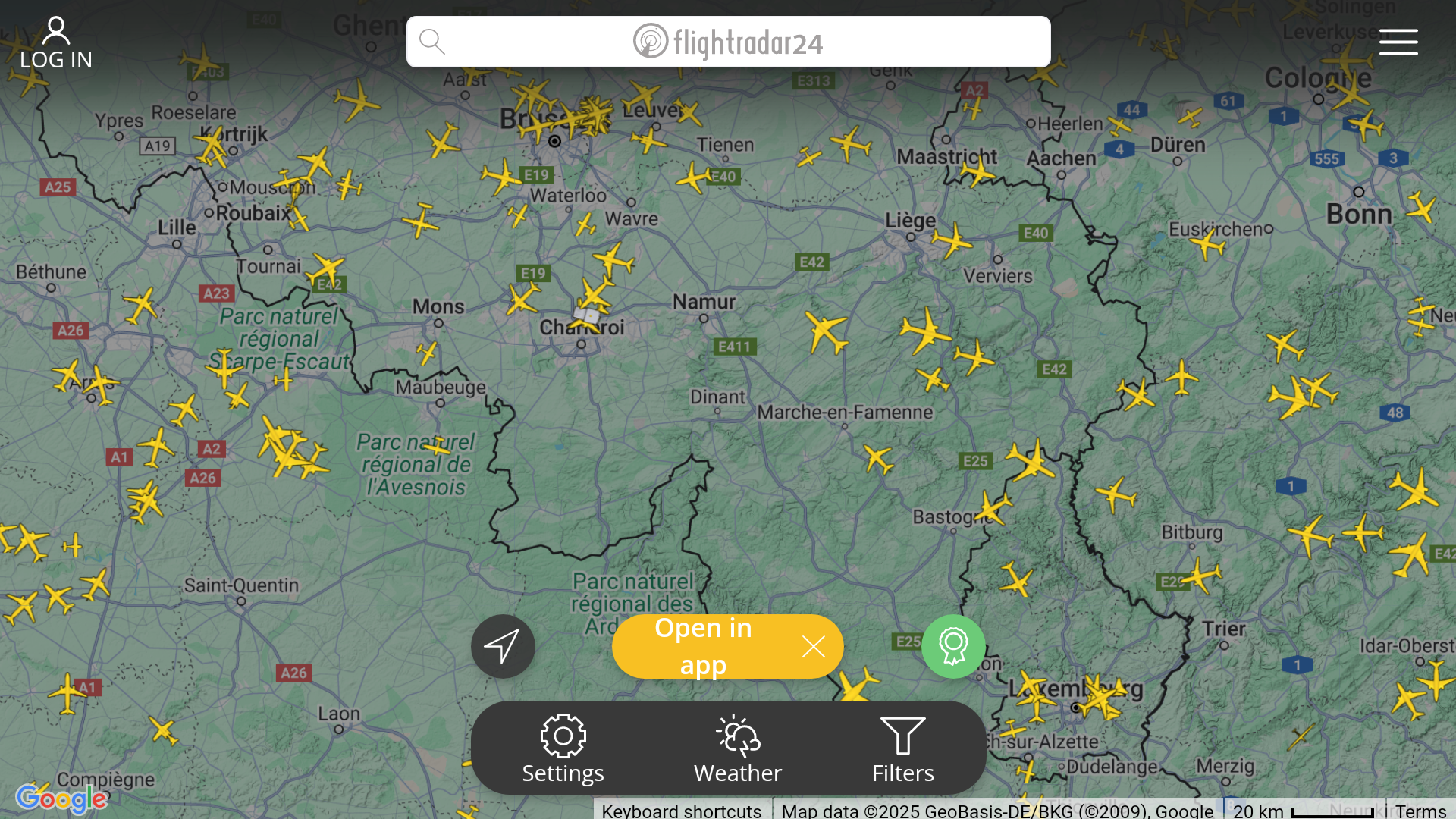
Autoriser une page web à accéder aux données XCTrack
XCTrack génère un fichier json qui peut être utilisé par la page web. Pour plus de détails, cliquez ici : https://xctrack.org/JavaScriptInterface.html
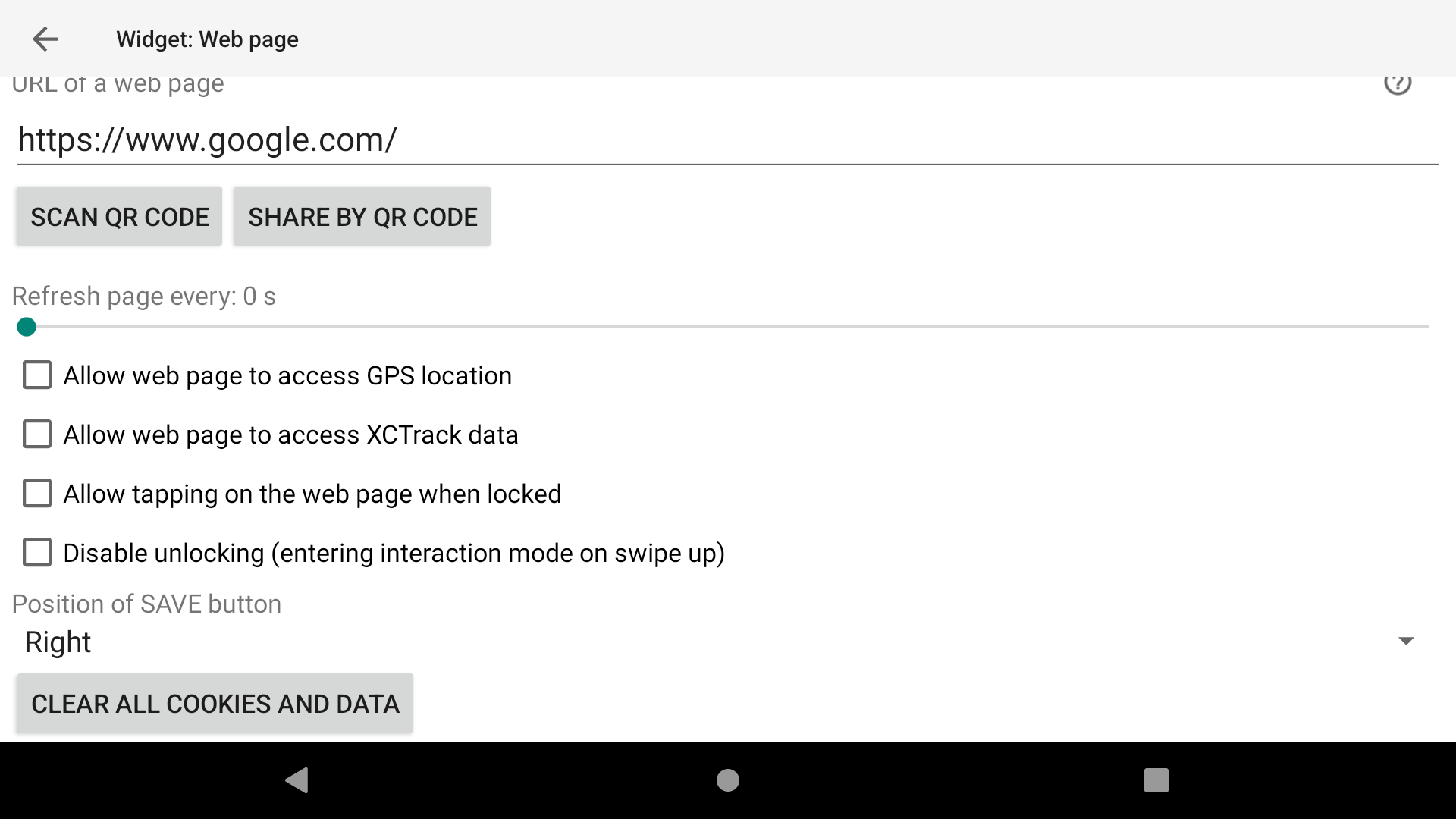
Autoriser le click sur la page web lorsqu'elle est verrouillée
La page web est verrouillée en fonction de l'état enregistré, mais il est toujours possible de toucher les boutons si vous activez cette fonction. Par exemple, il n'est pas possible d'effectuer un zoom avant avec deux doigts ou un panoramique sur la carte, mais s'il y a un bouton, vous pouvez le toucher. Par exemple, si vous utilisez une page avec Flighradar24, le fait de toucher un avion vous permettra d'en voir les détails.
Désactiver le déverrouillage
Si cette option est activée, le fait de glisser vers le haut ne permet pas de modifier quoi que ce soit sur la page, par exemple de déplacer la carte ou d'effectuer un zoom. Cela permet d'éviter que l'utilisateur ne modifie accidentellement quoi que ce soit. Avec l'option Autoriser l'appui sur la page web lorsqu'elle est verrouillée, vous pouvez appuyer sur un bouton spécifique sans risquer de glisser vers le haut et de modifier l'état du widget de la page web.
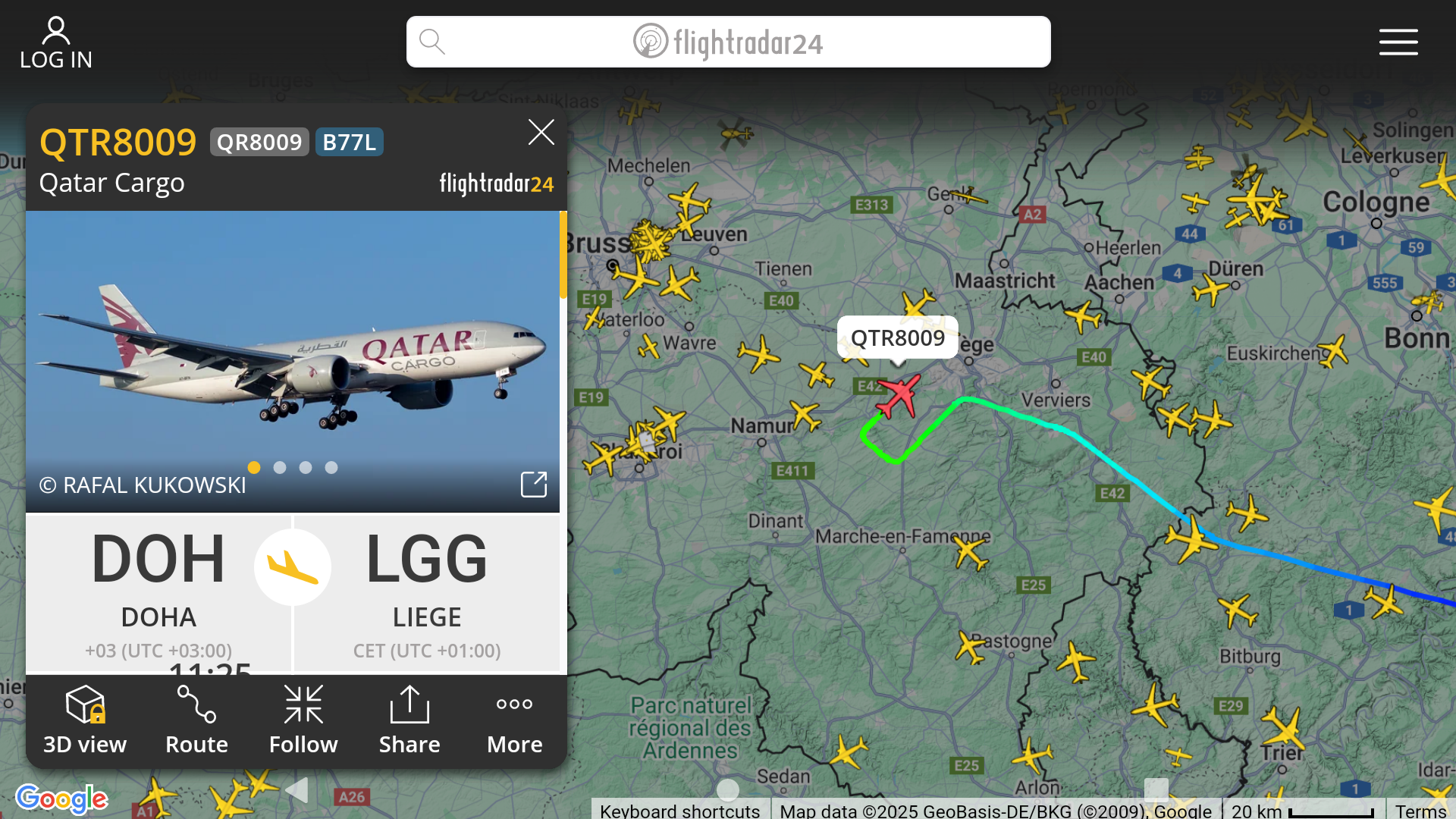
Un exemple d'utilisation du webwidget est d'obtenir la vitesse du vent à partir des stations météo autour de vous pendant le vol. Vous pouvez obtenir ces informations à partir d'un webwidget configuré avec l'URL Windspion. En savoir plus sur la configuration d'un webwidget avec Windspion URL ici.
Utilisez ce code-barres pour configurer l'URL :
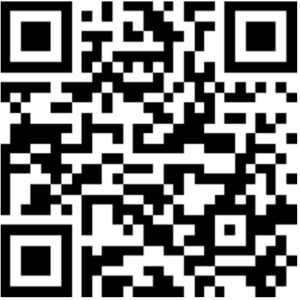
Découvrez Menu/Préférences/Connexion & capteurs pour plus de détails sur la connexion d'un capteur externe.
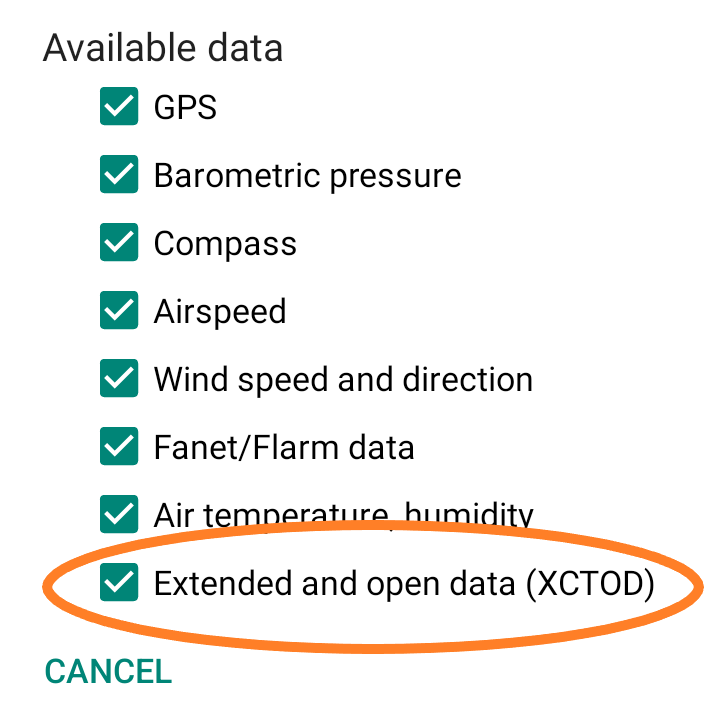
Affiche les valeurs analysées à partir de phrases $XCTOD provenant d'un capteur externe.
Ce widget peut être utile pour les capteurs externes personnalisés (capteurs moteur, etc.)
Le capteur doit envoyer la phrase $XCTOD et seules celles-ci sont interprétées (et affichées).
Pour plus de détails techniques, cliquez ici : https://xctrack.org/XCTrackOpenData.html
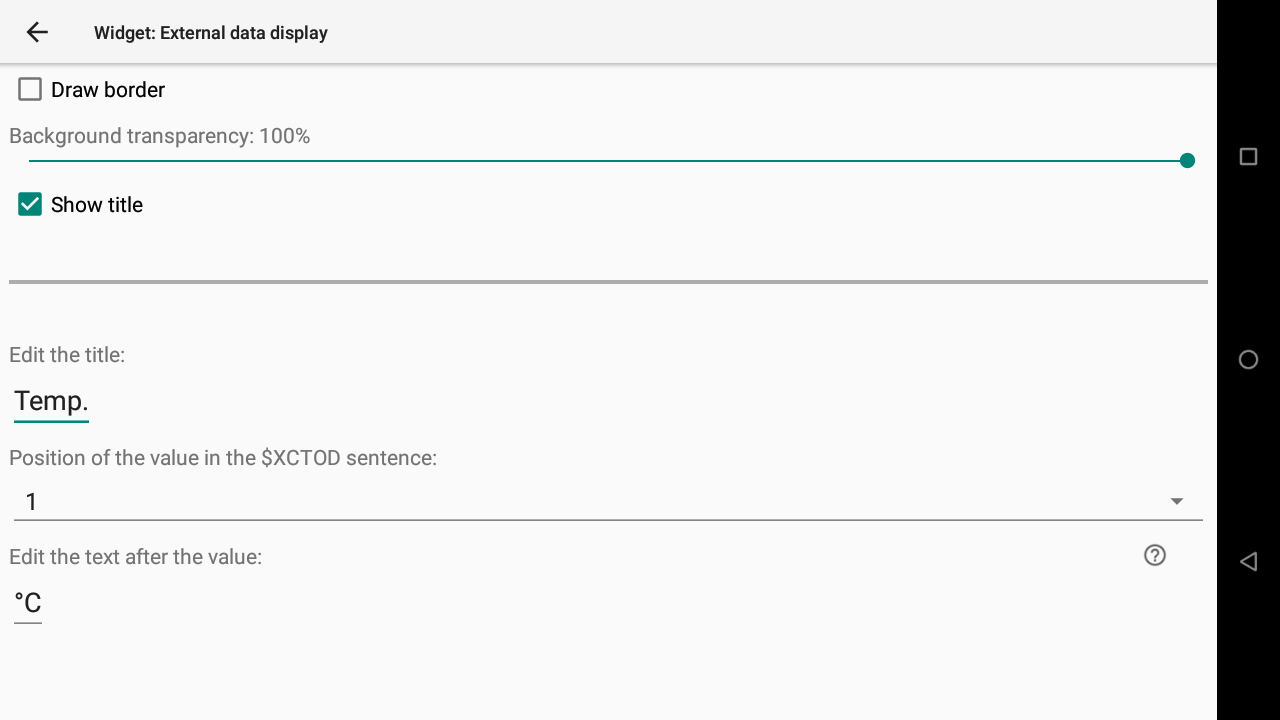
Section suivante

